Windows 11 taakbalk en startmenu knop naar links verplaatsen
Deze stap-voor-stap tutorial laat je zien hoe je de Windows 11 taakbalk en startmenu knop naar links kunt verplaatsen.
Windows 11 taakbalk en startmenu knop naar links verplaatsen (methode 1)
- Klik met de rechtermuisknop op de taakbalk.
-
Klik vervolgens op Taakbalkinstellingen.
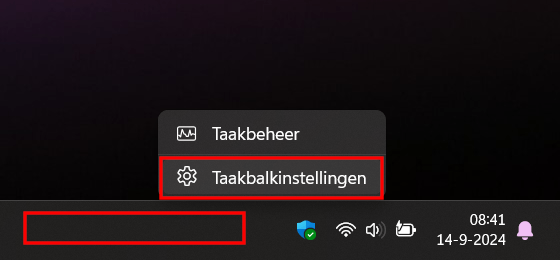
-
Klik op Gedrag van taakbalk.
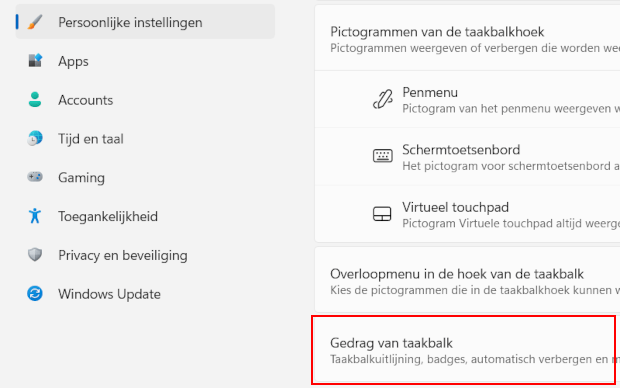
-
Bij Uitlijning van taakbalk selecteer je Links uitlijnen.
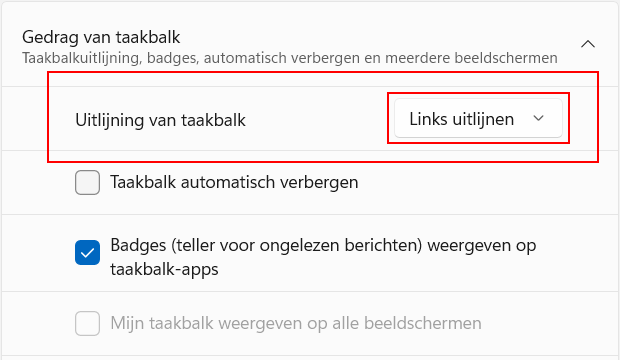
De Windows 11 taakbalk en startmenu knop zijn nu naar links verplaatst.
Windows 11 taakbalk en startmenu knop naar links verplaatsen (methode 2)
- Klik met de rechtermuisknop op het bureablad van je pc.
-
Klik vervolgens op Aan persoonlijke voorkeur aanpassen.
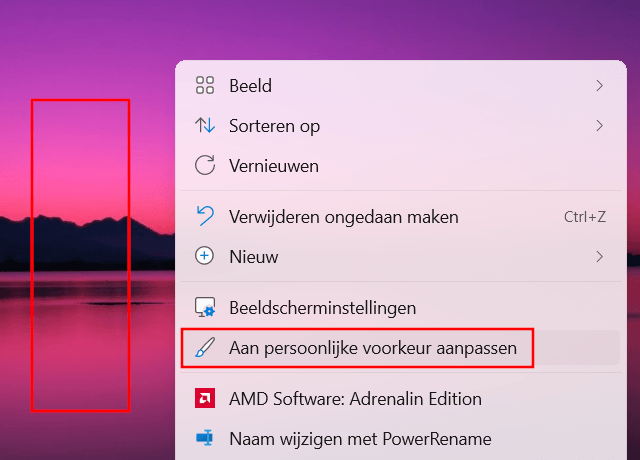
-
Klik op Taakbalk.
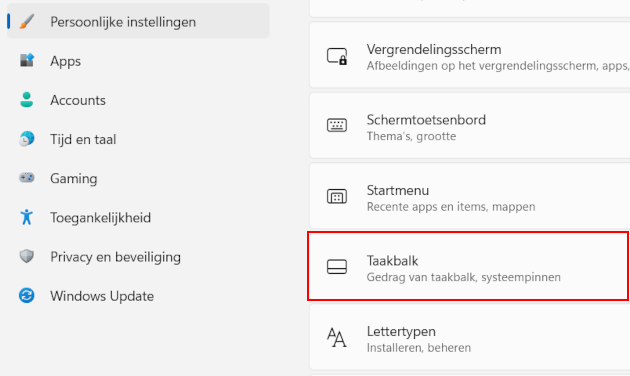
-
Klik op Gedrag van taakbalk.
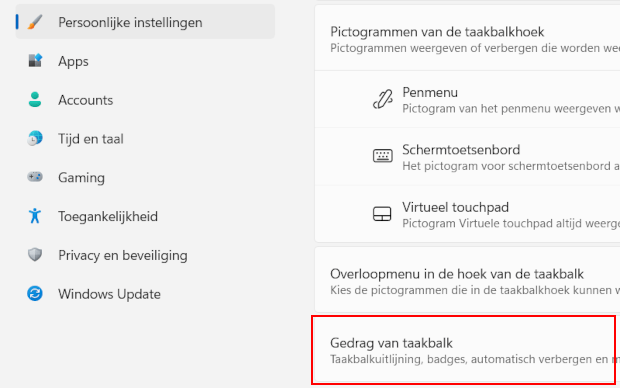
-
Bij Uitlijning van taakbalk selecteer je Links uitlijnen.
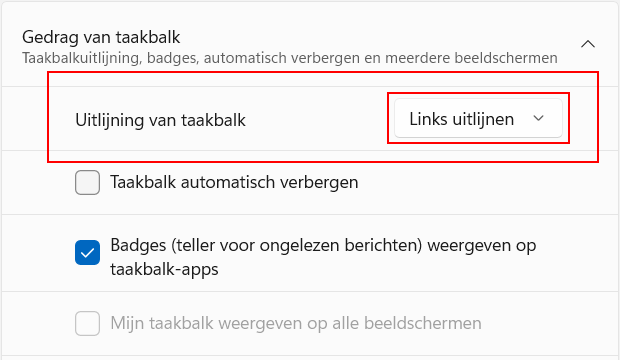
De Windows 11 taakbalk en startmenu knop zijn nu naar links verplaatst.
Windows 11 taakbalk en startmenu knop naar links verplaatsen (methode 3)
- Klik met de rechtermuisknop op de Windows startmenu knop.
-
Klik vervolgens op Instellingen.
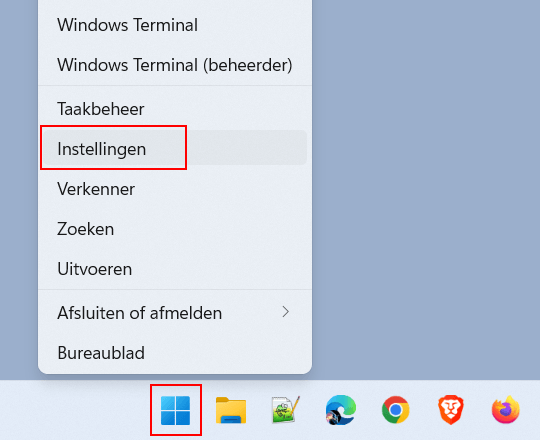
-
Klik op Persoonlijke instellingen in het linkermenu.
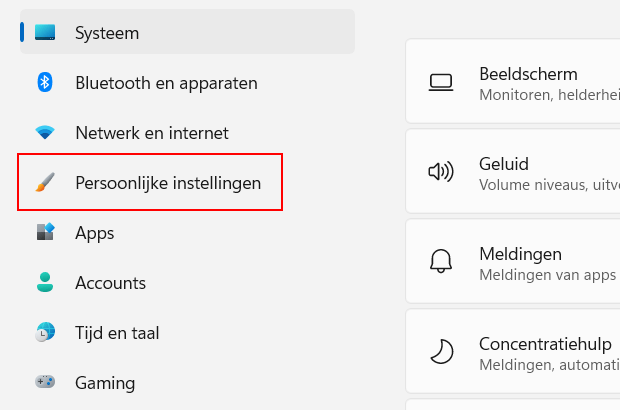
-
Klik op Taakbalk.
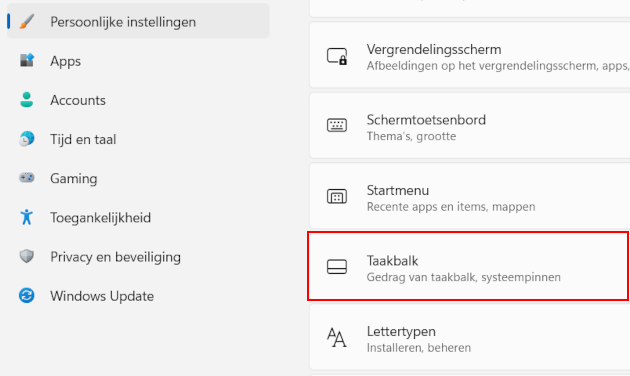
-
Klik op Gedrag van taakbalk.
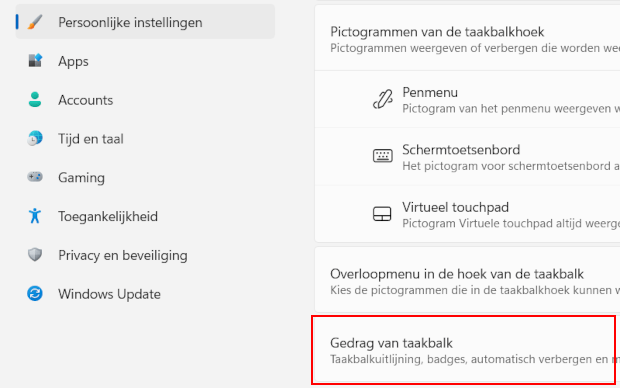
-
Bij Uitlijning van taakbalk selecteer je Links uitlijnen.
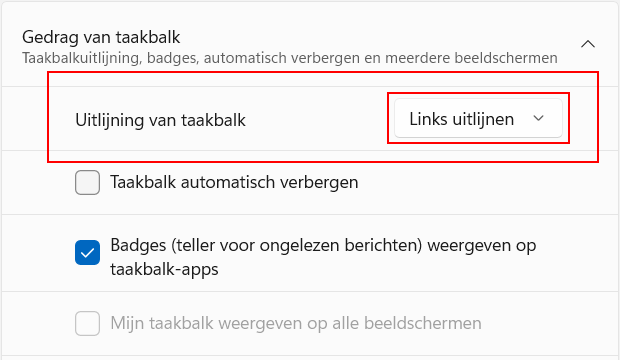
De Windows 11 taakbalk en startmenu knop zijn nu naar links verplaatst.
⛾ Koop mij een kopje koffieGerelateerd:
Windows 11 taakbalk automatisch verbergen (stap voor stap)
Windows 10 en 11 taakbalk transparant maken (stap voor stap)
De kleur van de taakbalk veranderen in Windows 10
Zoekbalk verwijderen van de taakbalk in Windows 10
Prullenbak vastmaken aan de taakbalk in Windows 11
Een map vastmaken aan de taakbalk in Windows 10 en 11
Knipperende programma's in de taakbalk uitzetten in Windows 11