Windows.old map verwijderen in Windows 10 en 11
Deze stap-voor-stap tutorial laat je zien hoe je de Windows.old map kunt verwijderen in Windows 10 en 11.
Je hebt geen extra programma nodig om de Windows.old map te verwijderen omdat Windows 10 en Windows 11 twee hulpprogramma's hebben waarmee je deze map kunt verwijderen.
De methoden op deze pagina zijn de beste en veiligste manieren om de map Windows.old te verwijderen.
Wat is de Windows.old map?
De Windows.old map bevat de vorige versie(s) van Windows-installatie(s).
Microsoft Windows zal deze map maken na een upgrade van Microsoft Windows naar een nieuwere versie, zoals bijvoorbeeld een upgrade van Windows 10 naar 11, of een upgrade van een oudere versie van Windows 10 of Windows 11 naar een nieuwere versie.
Het doel van de Windows.old map is om je in staat te stellen terug te gaan naar een eerdere versie van Microsoft Windows.
Deze map kan veel schijfruimte in beslag nemen.
Het is veilig om deze map te verwijderen.
Windows zal deze map automatisch verwijderen na 30 dagen.
Als je echter nu schijfruimte wilt vrijmaken en tevreden bent over de huidige geïnstalleerde versie van Windows 10 of 11, dan kun je de Windows.old map zelf verwijderen met behulp van hulpprogramma's die al zijn ingebouwd in Windows 10 en 11.
Houd er wel rekening mee dat als je deze map verwijdert, je niet meer eenvoudig terug kunt gaan naar de vorige versie van Microsoft Windows.
Het verwijderen van de Windows.old map kan niet ongedaan gemaakt worden.
Dus als je nog niet zeker bent over de huidige versie van Windows 10 of 11, dan zou ik de map nog even laten staan totdat je zeker bent over de huidige versie van het Windows-besturingssysteem.
Je kunt deze map niet zomaar verwijderen zoals normale mappen en bestanden, maar je moet het Opslag-hulpprogramma of Schijfopruiming gebruiken.
Deze hulpprogramma's zijn standaard ingebouwd in Microsoft Windows.
Met deze hulpprogramma's kun je allerlei bestanden veilig verwijderen van je PC.
Windows.old map verwijderen in Windows 10
Let op! het verwijderen van de Windows.old map kan niet ongedaan worden gemaakt.
- Klik met de rechtermuisknop op de Windows startmenu knop.
-
Klik vervolgens op Instellingen.
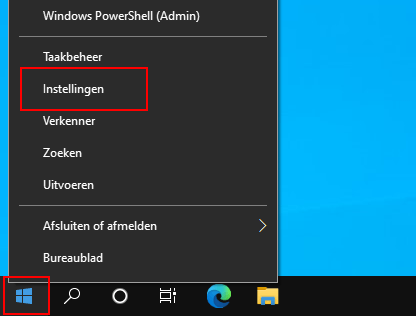
-
Klik op Systeem.
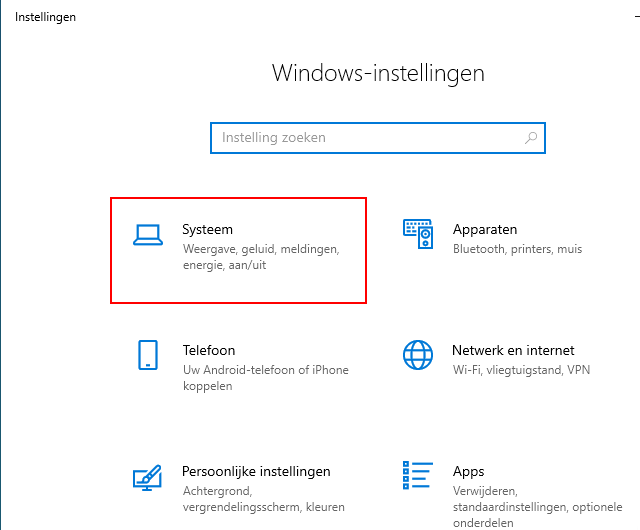
-
Klik op Opslag in het linkermenu.
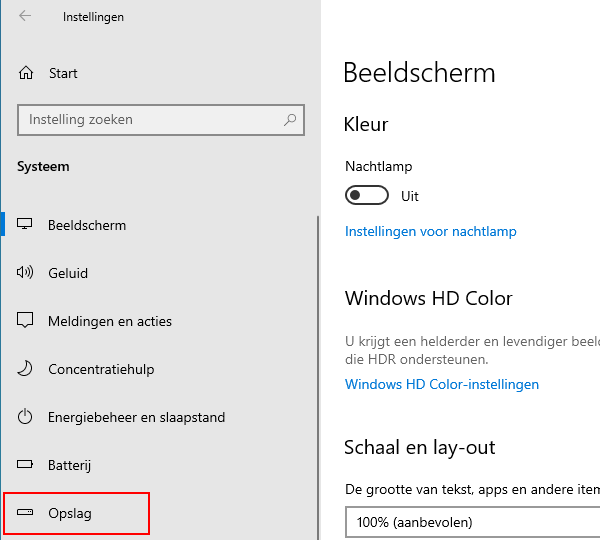
-
Klik op Tijdelijke bestanden.
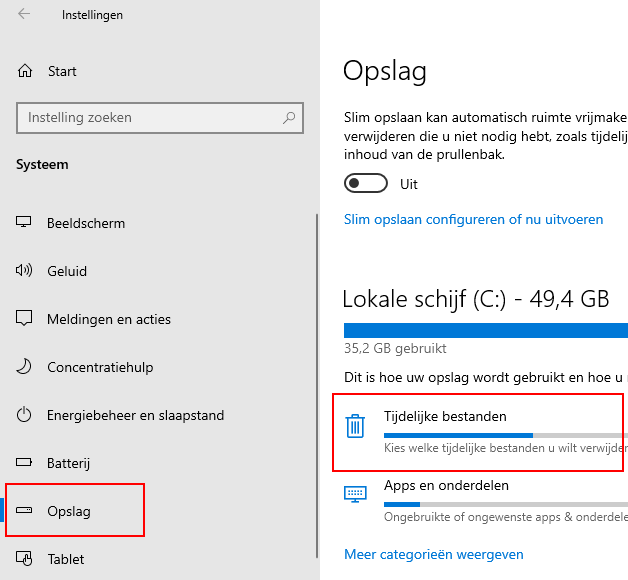
Windows gaat nu scannen naar tijdelijke bestanden die verwijdert kunnen worden.
- Zet een vinkje bij Vorige Windows-installatie(s) en andere bestanden die je wilt verwijderen.
-
Klik op Bestanden verwijderen.
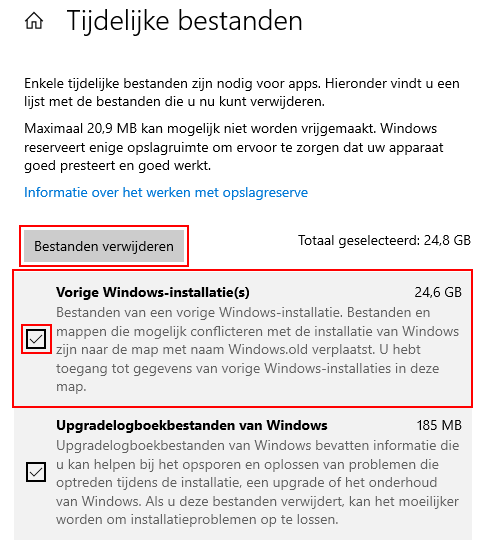
Windows 10 zal nu de Windows.old map en alle andere geselecteerde bestanden verwijderen.
Dit kan een tijdje duren. En soms lijkt het alsof er niets gebeurt. Het is belangrijk dat je het proces laat voltooien.
Windows.old map verwijderen in Windows 11
Let op! het verwijderen van de Windows.old map kan niet ongedaan worden gemaakt.
- Klik met de rechtermuisknop op de Windows startmenu knop.
-
Klik vervolgens op Instellingen.
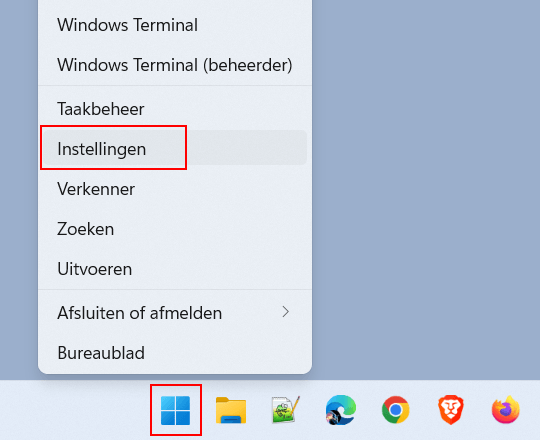
-
Klik op Systeem in het linkermenu.
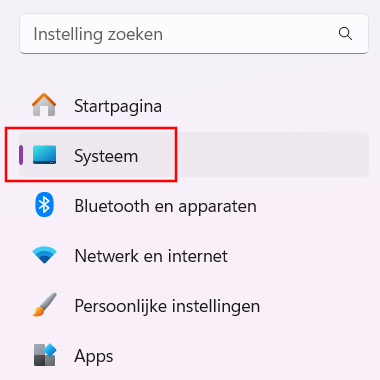
-
Klik op Opslag.
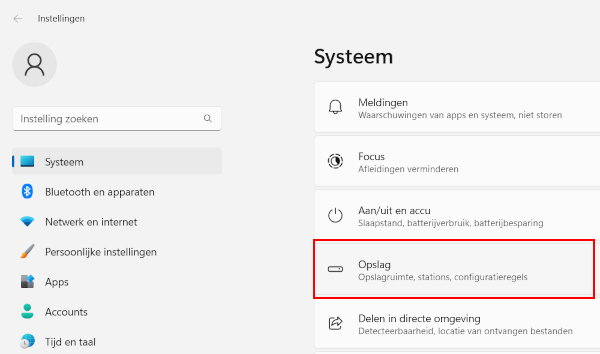
-
Klik op Tijdelijke bestanden.
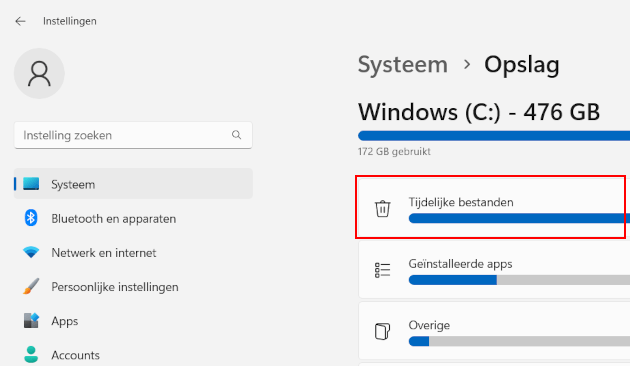
Windows gaat nu scannen naar tijdelijke bestanden die verwijdert kunnen worden.
- Zet een vinkje bij Vorige Windows-installatie(s) en andere bestanden die je wilt verwijderen.
-
Klik op Bestanden verwijderen.
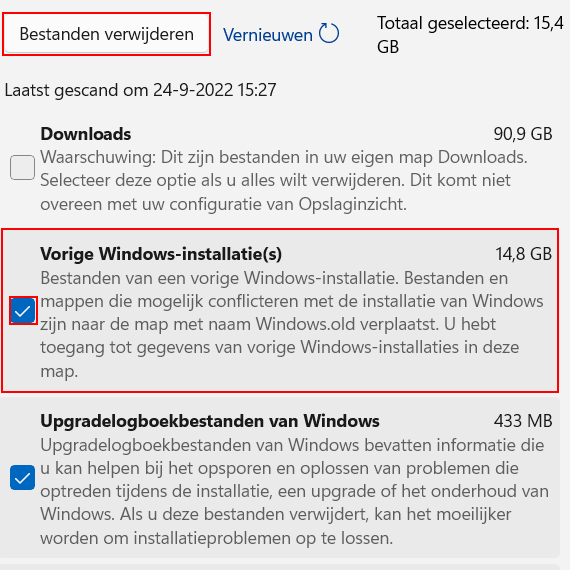
- Klik op Doorgaan.
Windows 11 zal nu de Windows.old map en alle andere geselecteerde bestanden verwijderen.
Dit kan een tijdje duren. En soms lijkt het alsof er niets gebeurt. Het is belangrijk dat je het programma het proces laat voltooien.
Windows.old map verwijderen in Windows 10 en 11 met Schijfopruiming
Let op! het verwijderen van de Windows.old map kan niet ongedaan worden gemaakt.
-
Klik op de Windows startmenu knop of het zoekpictogram.
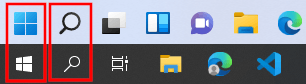
- Typ schijfopruiming.
-
Klik op Schijfopruiming wanneer het in de zoekresultaten verschijnt.
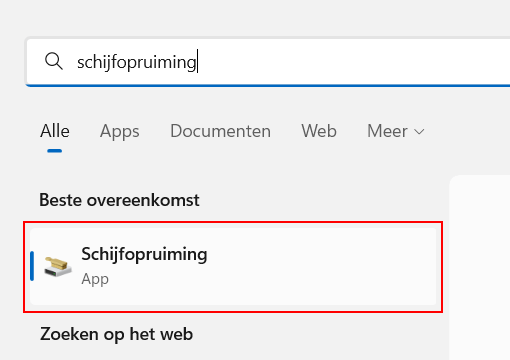
-
Als er een 'Schijfopruiming: station selecteren' venster verschijnt, kies dan de (C:) schijf (schijf waar Windows op is geïnstalleerd). Dit venster verschijnt altijd als je meerdere schijven of partities in je pc hebt.
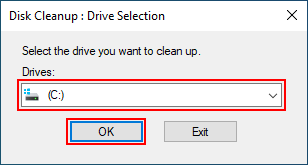
-
In het volgende venster klik je op Systeembestanden opschonen.
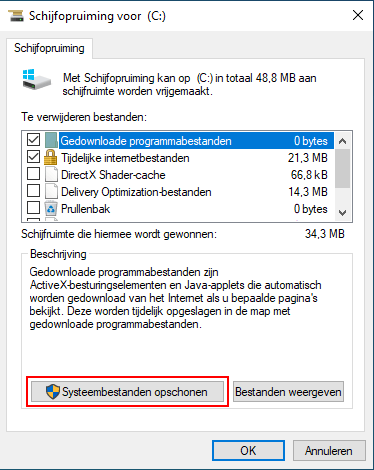
-
Als er nogmaals een 'Schijfopruiming: station selecteren' venster verschijnt, kies dan nogmaals de (C:) schijf.
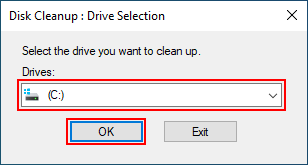
-
In het volgende venster zet je een vinkje bij Vorige Windows-installatie(s) en andere bestanden die je wilt verwijderen.
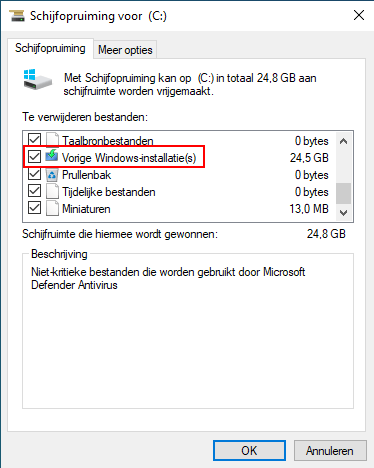
- Klik op OK.
-
In het volgende venster klik je op Bestanden verwijderen.

Schijfopruiming zal nu de Windows.old map en alle andere geselecteerde bestanden verwijderen.
Dit kan een tijdje duren. En soms lijkt het alsof er niets gebeurt. Het is belangrijk dat je het proces laat voltooien.
⛾ Koop mij een kopje koffieGerelateerd: