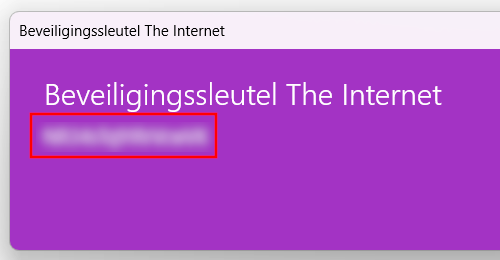Wifi wachtwoord achterhalen in Windows 10 en 11
Wifi wachtwoord vergeten? Deze stap-voor-stap tutorial laat je zien hoe je een wifi wachtwoord kunt achterhalen in Windows 10 en 11.
Wifi wachtwoord achterhalen in Windows 10
-
Open instellingen.
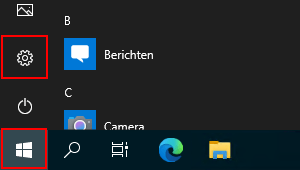
- Klik op Netwerk en internet.
Je kunt ook met de rechtermuisknop op het Wi-Fi netwerk icoontje klikken in het systemvak en vervolgens op Netwerk- en internetinstellingen openen klikken.
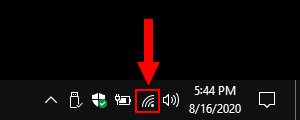
-
Klik onderaan op Netwerkcentrum.
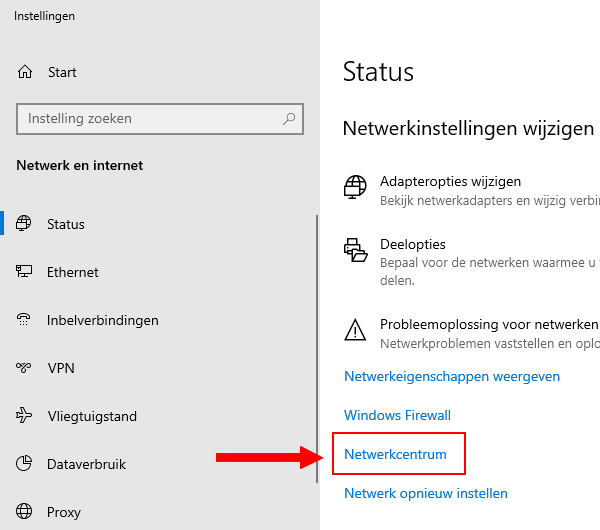
-
Klik op de naam van de huidige wifi verbinding.
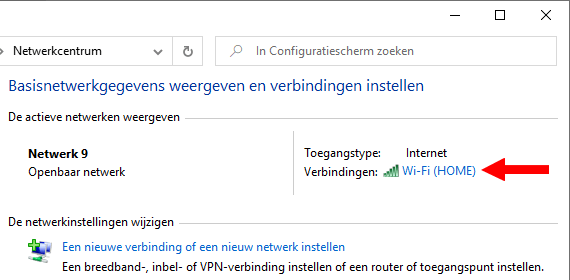
- In het volgende venster klik je op Eigenschappen van draadloos netwerk.
- Klik op het Beveiliging tabblad.
-
Selecteer de Tekens weergeven optie.
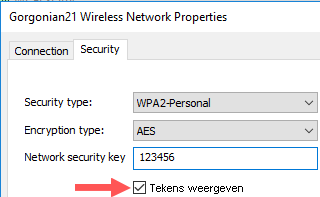
Windows 10 zal nu het wifi wachtwoord weergeven in het 'Netwerkbeveiligingssleutel' veld.
Wifi wachtwoord achterhalen in Windows 11
-
Klik met de rechtermuisknop op de Windows startmenu knop.

-
Klik vervolgens op Instellingen.
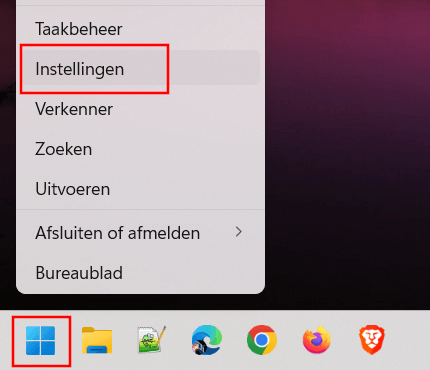
-
Klik in het linkermenu op Netwerk en internet.
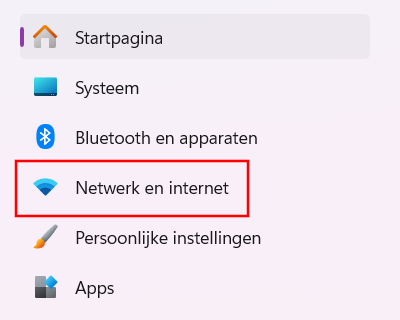
-
Klik op Wi-Fi.
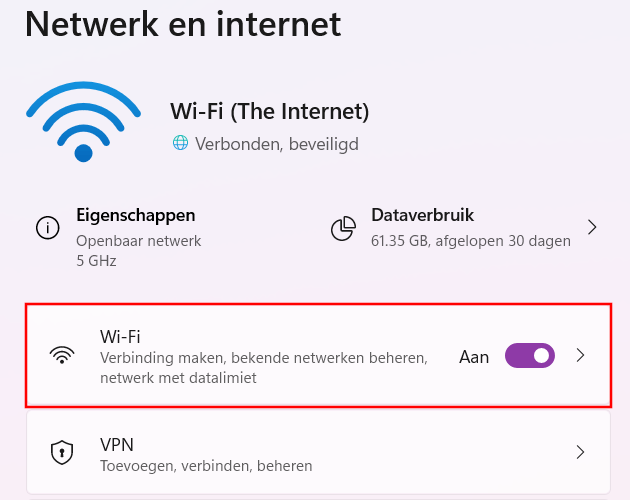
-
Klik op [wifi-netwerk naam] eigenschappen.
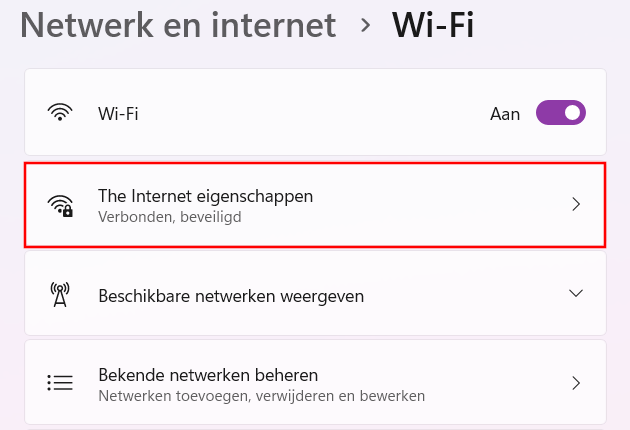
-
Klik onderaan op Weergeven bij Wi-Fi-beveiligingssleutel weergeven.
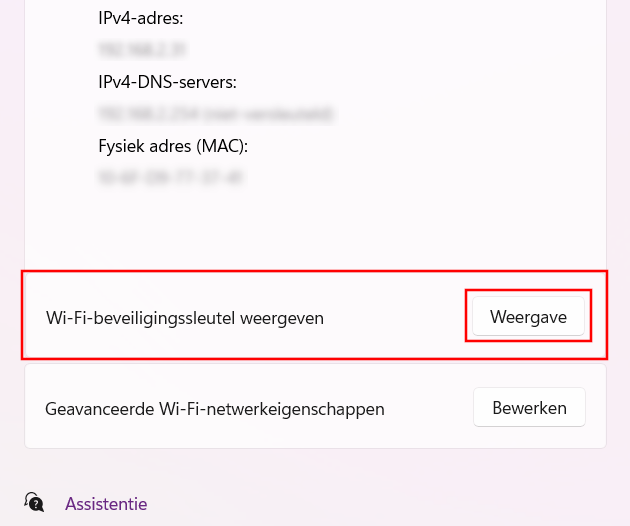
Windows 11 zal nu het wifi wachtwoord weergeven.