Webpagina opslaan als PDF in Chrome, Edge en Firefox
Deze stap-voor-stap tutorials laten je zien hoe je een webpagina kunt opslaan als PDF in Google Chrome, Microsoft Edge en Firefox op een pc.
Webpagina opslaan als PDF in Google Chrome
- Open Google Chrome.
- Bezoek de webpagina die je als PDF-bestand wilt opslaan.
-
Klik op de ⋮ menuknop in de rechterbovenhoek van je browser.
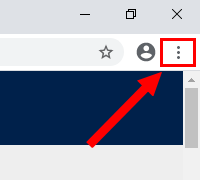
-
Klik vervolgens op Afdrukken.
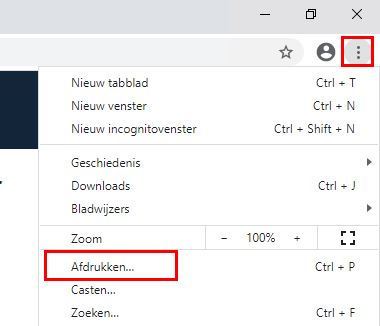
-
In het volgende venster selecteer je Opslaan als PDF bij Bestemming.
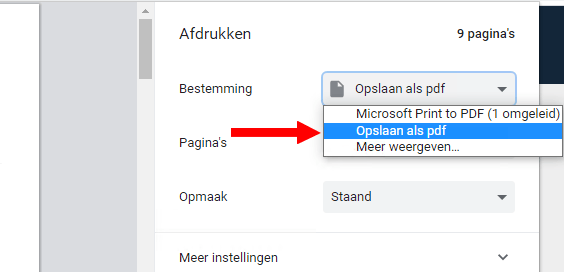
- Klik op Opslaan.
- In het volgende venster selecteer je een locatie op je computer waar je het PDF-bestand wilt opslaan.
- Je kunt de bestandsnaam voor de PDF wijzigen in het Bestandsnaam veld.
-
Klik op Opslaan.
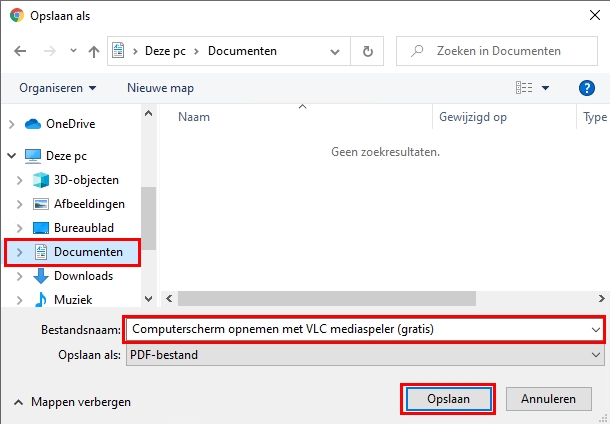
Google Chrome slaat nu de webpagina op als een PDF-bestand.
Webpagina opslaan als PDF in Microsoft Edge
- Open Microsoft Edge.
- Bezoek de webpagina die je als PDF-bestand wilt opslaan.
-
Klik op de ⋯ menuknop in de rechterbovenhoek van je browser.
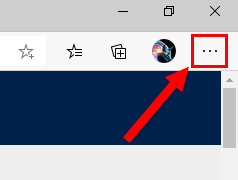
-
Klik vervolgens op Afdrukken.
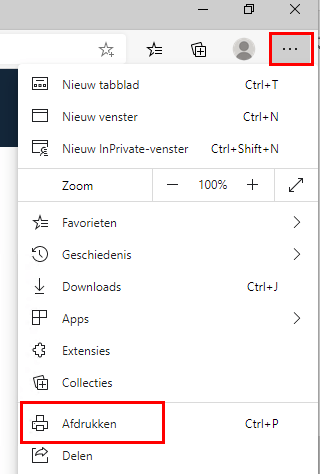
-
In het volgende venster selecteer je Opslaan als PDF bij Printer.
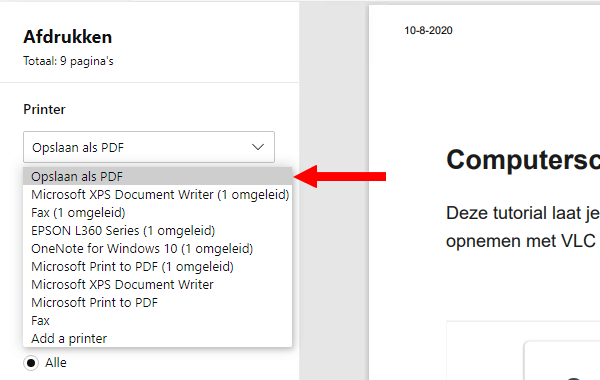
- Klik op Opslaan.
- In het volgende venster selecteer je een locatie op je pc waar je het PDF-bestand wilt opslaan.
- Je kunt de bestandsnaam voor de PDF wijzigen in het Bestandsnaam veld.
-
Klik op Opslaan.
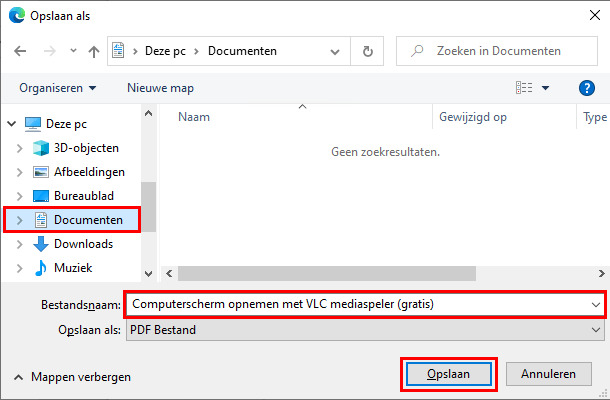
Microsoft Edge slaat nu de webpagina op als een PDF-bestand.
Webpagina opslaan als PDF in Firefox
- Open Firefox.
- Bezoek de webpagina die je als PDF-bestand wilt opslaan.
-
Klik op de ≡ menuknop in de rechterbovenhoek van je browser.
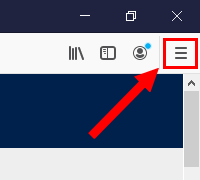
-
Klik vervolgens op Afdrukken.
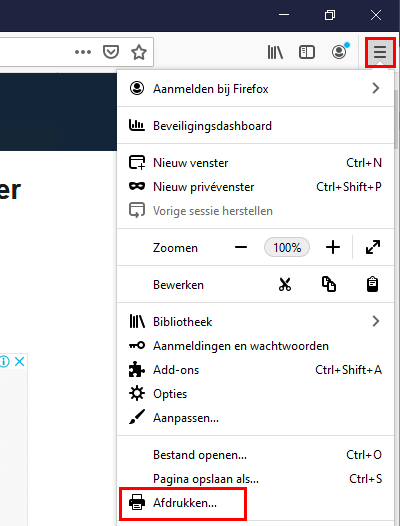
-
In het volgende venster klik je op Afdrukken in de linkerbovenhoek.
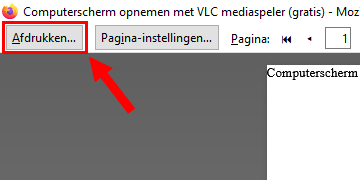
-
In het volgende venster selecteer je Microsoft Print to PDF in het Printer selecteren gedeelte.
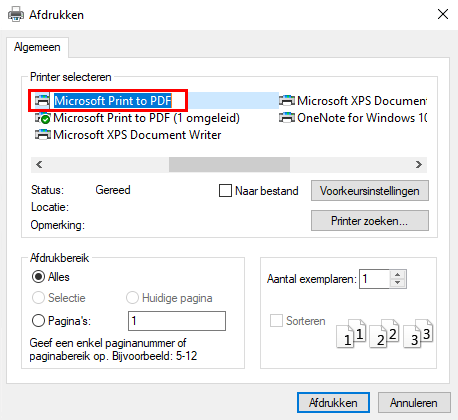
- Klik op Afdrukken.
- In het volgende venster selecteer je een locatie op je computer waar je het PDF-bestand wilt opslaan.
- Je kunt de bestandsnaam voor de PDF wijzigen in het Bestandsnaam veld.
-
Klik op Opslaan.
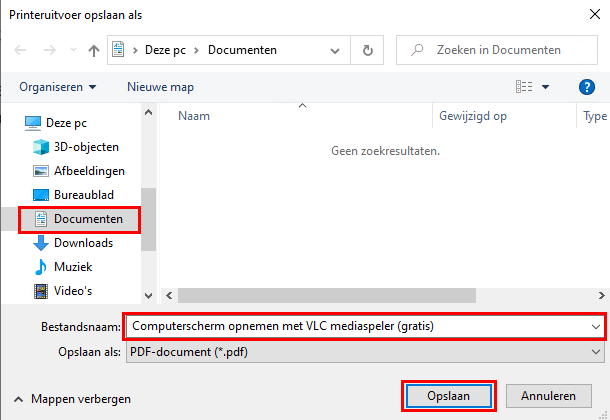
Firefox slaat nu de webpagina op als een PDF-bestand.
⛾ Koop mij een kopje koffie