VirtualBox heeft geen 64-bit optie in Windows 10 (oplossingen)
Deze stap-voor-stap tutorial laat je zien wat je moet doen als VirtualBox geen 64-bit optie heeft in Windows 10.
Er staan een paar oplossingen op deze pagina die je kunnen helpen bij het oplossen van je probleem.
Zorg ervoor dat 'Intel Virtualization Technology' en 'VT-d' zijn ingeschakeld
Open de BIOS-instellingen van je PC en controleer of 'Intel Virtualization Technology' en 'VT-d' zijn ingeschakeld.
De volgende stappen kunnen enigszins afwijken op je computer.
1. Start (of herstart) je PC.
2. Druk op de juiste toets van je toetsenbord om de BIOS-instellingen te openen. Dit moet worden gedaan voordat Windows wordt gestart, dus het is het beste om direct nadat je je PC start een paar keer op de toets te drukken.
De exacte toets of toetscombinatie is afhankelijk van je computerfabrikant en -model.
Veelvoorkomende toetsen om de BIOS-instellingen te openen zijn F1, F2, F10, DEL (Delete) en ESC (Escape).
3. Zoek naar de volgende instellingen Intel Virtualization Technology en VT-d.
4. Zorg ervoor dat beide opties zijn ingeschakeld.
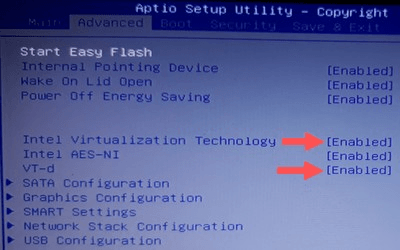
5. Als je wijzigingen hebt aangebracht, dan moet je de instellingen opslaan.
Windows 10 (host) moet een 64-bits besturingssysteem zijn
Om te controleren of je Windows 10 een 64-bits besturingssysteem is, druk je op de Windows ![]() + Pause toetsenbordtoetsen.
+ Pause toetsenbordtoetsen.
Bij Type systeem (onder Systeem), zou je iets moeten zien zoals 64-bits besturingssysteem, x64-processor.
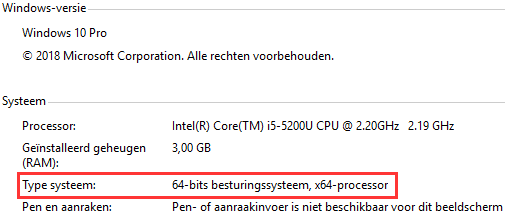
Hyper-V moet uitgeschakeld zijn
Hyper-V is het hardware-virtualisatieproduct van Microsoft.
Hiermee kun je virtuele machines maken en draaien (zoals VirtualBox).
Maar:
Veel virtualisatietoepassingen van derden (inclusief VirtualBox) werken niet goed samen met Hyper-V. (1)
Daarom moet je ervoor zorgen dat Hyper-V is uitgeschakeld.
Om te controleren of Hyper-V is uitgeschakeld, volg je de volgende stappen:
1. Klik met de rechtermuisknop op de Windows startmenu knop.
2. Klik op Uitvoeren.
3. Typ optionalfeatures.exe in het Uitvoeren venster.
4. Klik op OK of druk op Enter.
Het Windows-onderdelen venster zal nu verschijnen.
5. Controleer of de Hyper-V optie is uitgevinkt (niet is aangevinkt). Dus even voor de duidelijkheid, er mag bij deze optie geen vinkje staan.
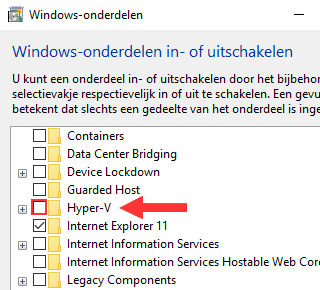
6. Als de Hyper-V optie niet is aangevinkt (zoals in de bovenstaande schermafbeelding), dan kun je het Windows-onderdelen venster sluiten.
Maar:
Als de optie is aangevinkt, dan moet je deze uitvinken en vervolgens op OK klikken.
Als je er 100% zeker van wilt zijn dat Hyper-v is uitgeschakeld, volg dan de volgende stappen:
1. Klik met de rechtermuisknop op de Windows startmenu knop.
2. Klik op Opdrachtprompt (administrator)..
3. Typ de volgende opdracht:
bcdedit /set hypervisorlaunchtype off
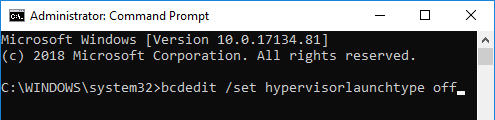
4. Druk op Enter.
5. Nadat de opdracht is voltooid, moet je je PC uitschakelen en weer opnieuw opstarten.
VirtualBox-installatie repareren
Voor deze oplossing heb je het installatiebestand nodig dat je hebt gebruikt om VirtualBox te installeren (bijv. VirtualBox-5.2.22-126460-Win.exe).
Als je het installatiebestand niet meer hebt, dan moet je het opnieuw downloaden (www.virtualbox.org).
1. Klik met de rechtermuisknop op het installatiebestand en kies Als administrator uitvoeren.
2. Wanneer het Windows Gebruikersaccountbeheer venster verschijnt, klik je op Ja.
Opmerking: Het is mogelijk dat je een beheerderswachtwoord moet invoeren in het Gebruikersaccountbeheer venster en vervolgens op Ja moet klikken.
Een instellingsvenster zal verschijnen.
3. Klik op Volgende.
4. Klik op het reparatie icoontje (pictogram).
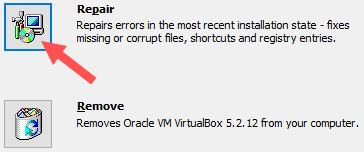
5. Klik op Repair (Reparatie/Repareren).
6. Nadat het reparatieproces is voltooid, klik je op Finish (Voltooien).
VirtualBox kan je vragen om je PC opnieuw te starten.
'Geheugenintegriteit' moet uitgeschakeld zijn in Windows-beveiliging in Windows 10
1. Open Windows-beveiliging.
2. Klik op Apparaatbeveiliging.
3. Onder Kernisolatie, klik je op Kernisolatiedetails.
4. Zorg ervoor dat Geheugenintegriteit is uitgeschakeld.
⛾ Koop mij een kopje koffie