Stationsletter wijzigen of toewijzen in Windows 10
Deze stap-voor-stap tutorial laat je zien hoe je een stationsletter kunt wijzigen of toewijzen in Windows 10.
Je kunt een permanente stationsletter toewijzen aan je externe harde schijf of USB-stick met behulp van een hulpmiddel dat al is ingebouwd in Microsoft Windows 10.
Stationsletters
Als je meerdere USB-sticks of externe harde schijven gebruikt, dan is het je waarschijnlijk al opgevallen dat de stationsletter kan verschillen telkens wanneer je een apparaat via USB aansluit op je PC.
Microsoft Windows wijst automatisch een schijfletter toe aan elk USB-apparaat dat je op je PC aansluit.
En omdat Microsoft Windows automatisch een stationsletter toewijst, kan dit problemen veroorzaken met bepaalde software, zoals bijvoorbeeld back-up software.
Back-up software vereist dezelfde schijfletter elke keer dat je de USB-schijf die je voor back-ups gebruikt, aansluit op je PC.
Dus als je software gebruikt die dezelfde stationsletter vereist elke keer dat je een USB-schijf aansluit, moet je een permanente (statische) stationsletter toewijzen aan je USB-station.
Om de schijfletter van een USB-station te wijzigen, kun je een hulpmiddel genaamd 'Schijfbeheer' gebruiken, en dit hulpmiddel is al ingebouwd in Microsoft Windows 10.
Stationsletter wijzigen of toewijzen in Windows 10
- Sluit het USB-apparaat aan op je PC.
- Klik met de rechtermuisknop op de Windows startmenu knop.
-
Klik vervolgens op Schijfbeheer.
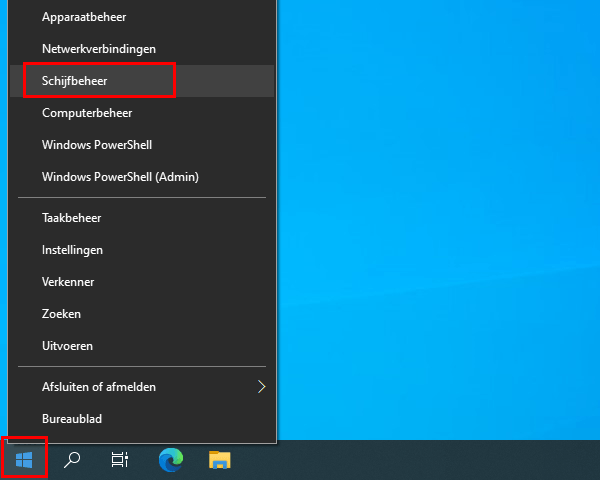
- Klik met de rechtermuisknop op het station waarvan je de stationsletter wilt wijzigen.
-
Klik vervolgens op Stationsletter en paden wijzigen.
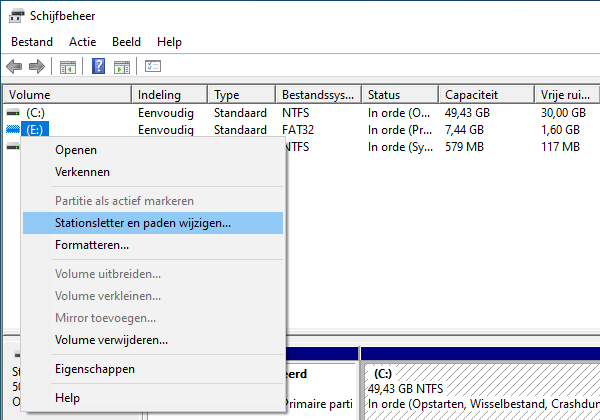
-
In het volgende venster klik je op Wijzigen.
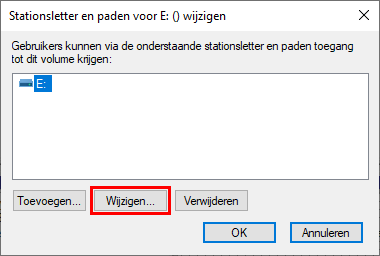
-
In het volgende venster selecteer je een stationsletter tussen M en Z omdat Windows deze stationsletters zelden gebruikt.
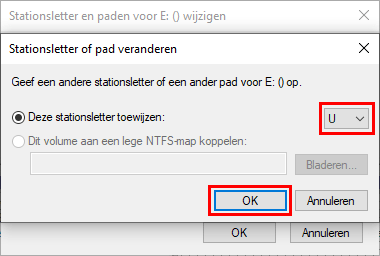
-
Klik OK.
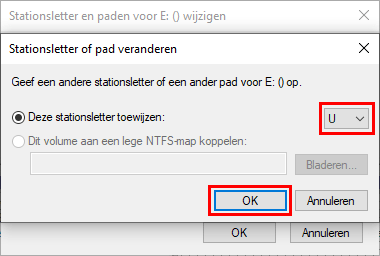
-
Klik Ja.
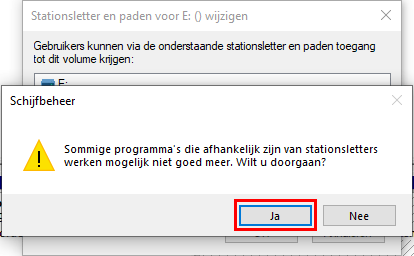
De nieuwe stationsletter is nu toegewezen aan je externe harde schijf of USB-stick.
Het USB-apparaat krijgt vanaf nu altijd dezelfde schijfletter als je deze aansluit op je pc.
⛾ Koop mij een kopje koffie