De locatie van schermafbeeldingen wijzigen in Windows 11
Deze stap-voor-stap tutorial laat je zien hoe je de standaard opslaglocatie van schermafbeeldingen kunt wijzigen op een pc met Windows 11.
Schermafbeeldingen (ook wel screenshots of schermopnamen genoemd) worden standaard opgeslagen in de Schermopnamen map in de Afbeeldingen map. Je kunt de standaard opslaglocatie van schermafbeeldingen wijzigen naar een andere map, partitie of harde schijf.
De Schermafbeeldingen map verplaatsen in Windows 11
-
Open Windows Verkenner.
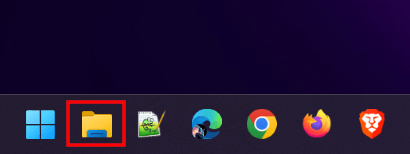
- Open de map, partitie of harde schijf waar je de nieuwe schermafbeeldingen map wilt.
- Klik met de rechtermuisknop in the map, partitie of harde schijf.
- Ga naar Nieuw.
-
Klik vervolgens op Map.
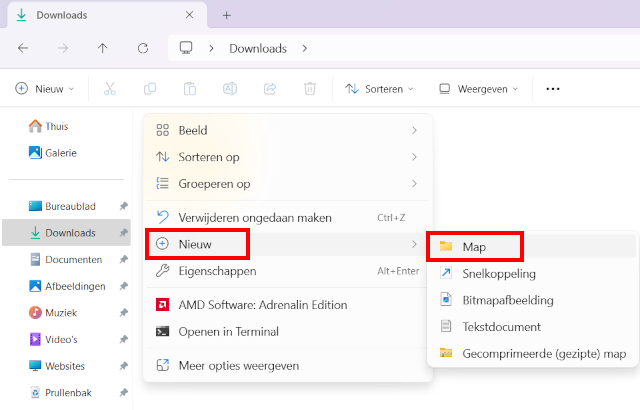
-
Geef de nieuwe map de naam Schermopnamen.
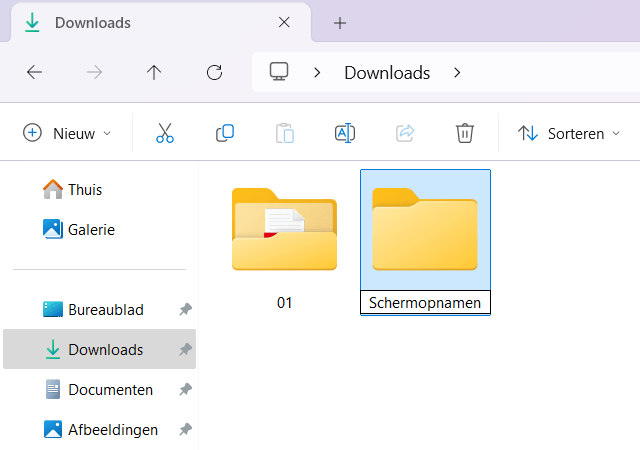
- Ga naar de huidige 'Schermopnamen' map. Je kunt deze map vinden in de 'Afbeeldingen' map.
- Klik met de rechtermuisknop op de Schermopnamen map.
-
Klik vervolgens op Eigenschappen.
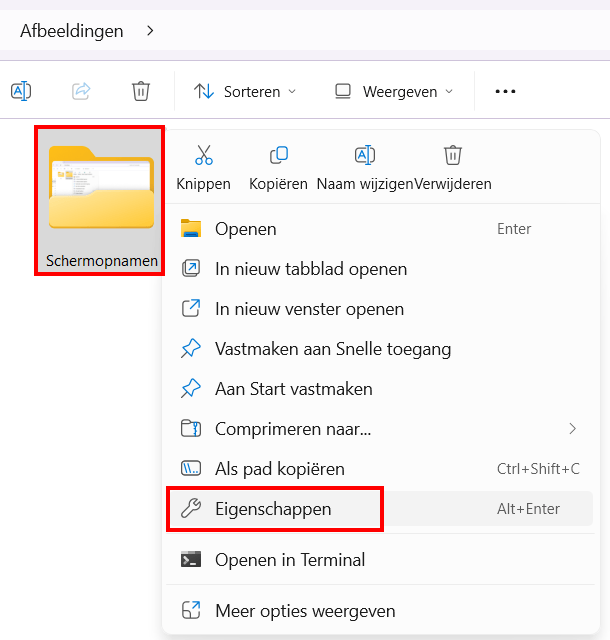
-
Klik in het 'Eigenschappen' venster op Locatie.
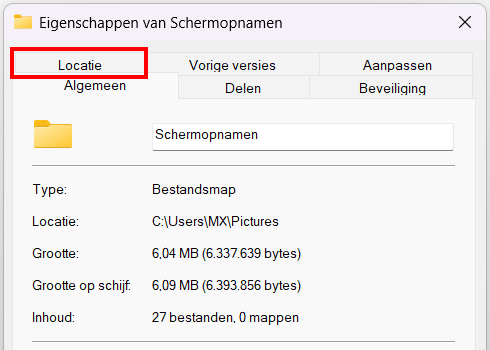
-
Klik op Verplaatsen.
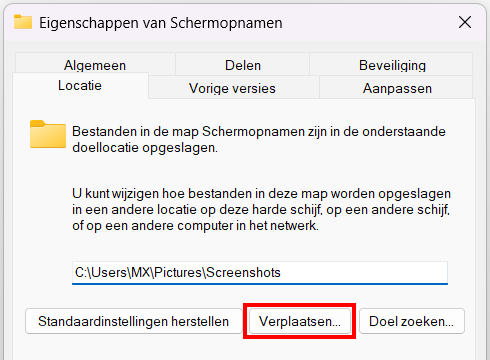
- In het volgende venster selecteer je de nieuwe 'Schermopnamen' map die je zojuist hebt gemaakt.
-
Klik op Map selecteren.
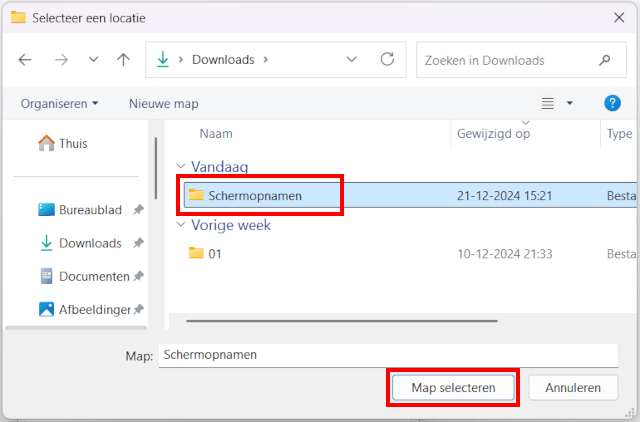
-
Klik onderin het 'Eigenschappen' venster op Toepassen.
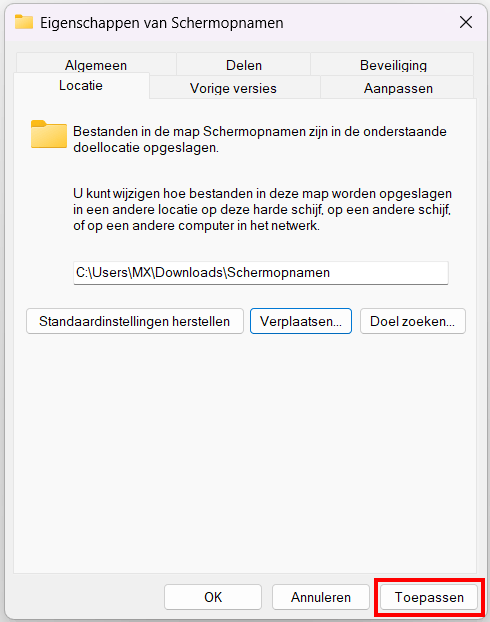
-
Klik Ja als er gevraagd word om alle bestanden van de oude locatie naar de nieuwe locatie te verplaatsen.
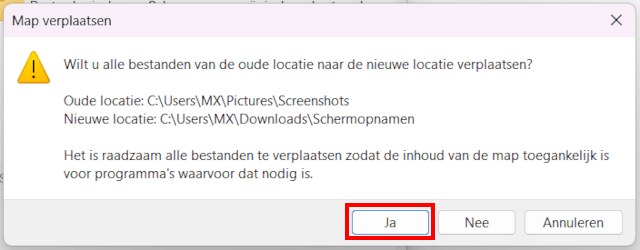
- Klik onderin het 'Eigenschappen' venster op OK.
De schermafbeeldingen map is nu verplaatst.
Auteur: EasyTech
Categorie: Windows
Gerelateerd:
Hoe je CMD in een map kunt openen als beheerder in Windows 11
Bestanden en mappen verbergen in Windows 11 (stap voor stap)
Groeperen op datum uitschakelen in Windows 11 Verkenner
Windows 10 en 11 Verkenner laten openen met 'Deze pc'