Prullenbak verwijderen van het bureaublad in Windows 10 & 11
Deze stap-voor-stap tutorial laat je zien hoe je de prullenbak kunt verwijderen van het bureaublad in Windows 10 en 11.
Prullenbak verwijderen van het bureaublad in Windows 10
- Klik met de rechtermuisknop op het bureaublad.
-
Klik vervolgens op Aan persoonlijke voorkeur aanpassen.
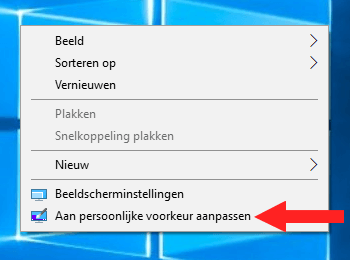
-
Klik op Thema's in het linkermenu.
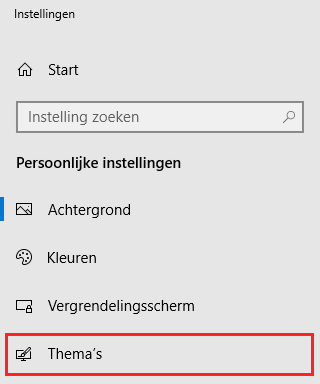
-
Klik op Instellingen voor bureaubladpictogrammen onder Verwante instellingen aan de rechterkant.
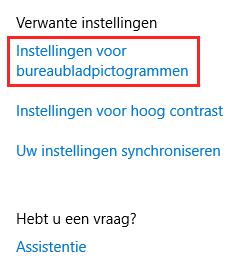
-
In het volgende venster verwijder je het vinkje bij Prullenbak.
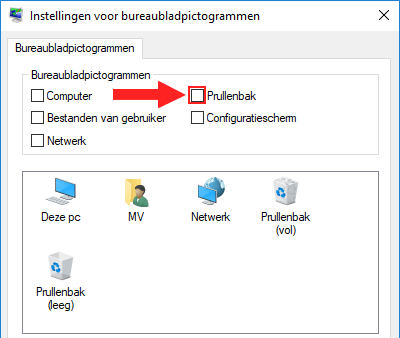
- Klik op Toepassen aan de onderkant van het venster.
- Klik op OK.
Het 'Prullenbak' pictogram is nu verwijderd van het bureaublad.
Prullenbak verwijderen van het bureaublad in Windows 11
- Klik met de rechtermuisknop op Prullenbak.
-
Klik vervolgens op Aan Snelle toegang vastmaken.
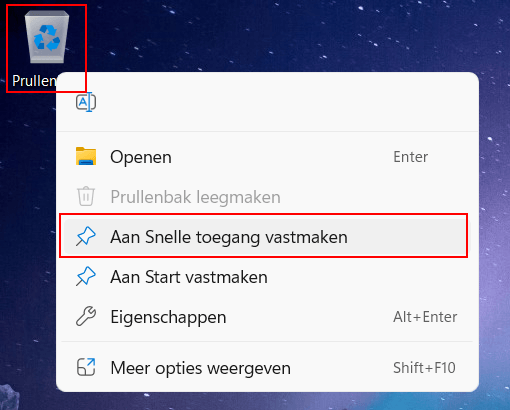
Nu kun je de Prullenbak nog altijd terugvinden in het 'Snelle toegang' menu in Verkenner.
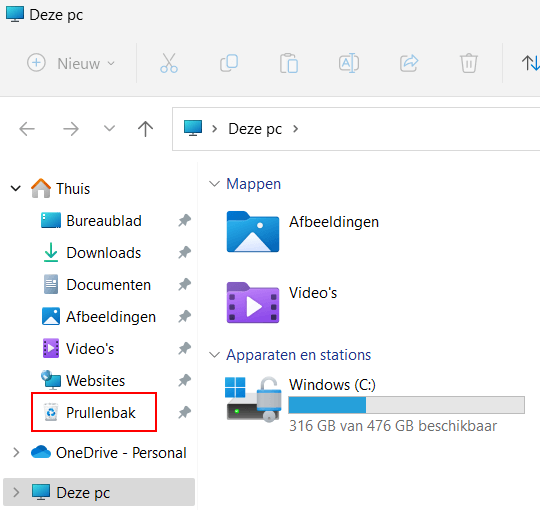
- Klik met de rechtermuisknop op het bureaublad.
-
Klik vervolgens op Aan persoonlijke voorkeur aanpassen.
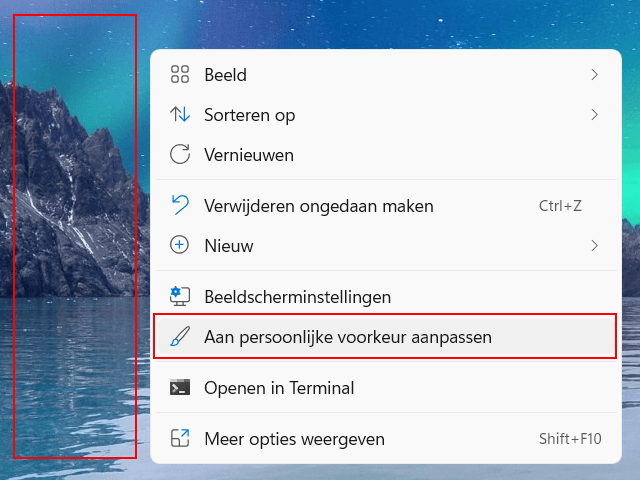
-
Klik op Thema's.
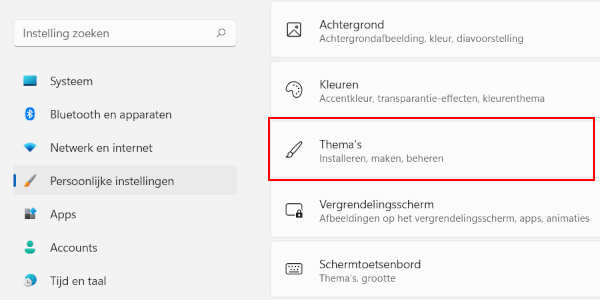
-
Klik onderaan op Instellingen voor bureaubladpictogrammen.
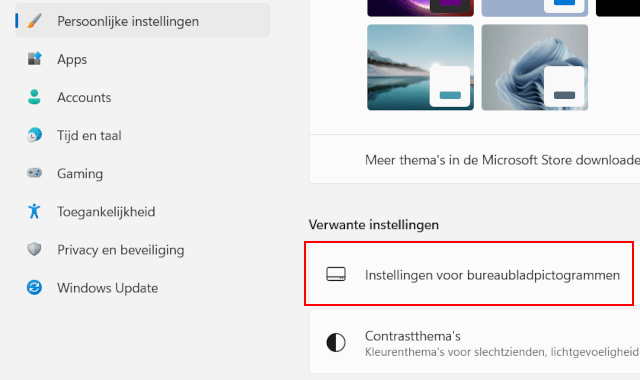
-
In het volgende venster verwijder je het vinkje bij Prullenbak.
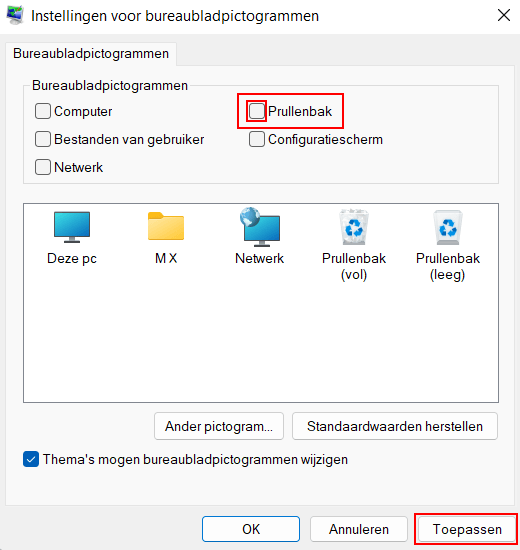
- Klik op Toepassen aan de onderkant van het venster.
- Klik op OK.
Het 'Prullenbak' pictogram is nu verwijderd van het bureaublad.
⛾ Koop mij een kopje koffieGerelateerd:
Prullenbak terugzetten op het bureaublad in Windows 10 en 11