Prullenbak vastmaken aan de taakbalk in Windows 11
Deze stap-voor-stap tutorial laat je zien hoe je de Prullenbak kunt vastmaken aan de taakbalk in Windows 11.
Prullenbak vastmaken aan de taakbalk in Windows 11 (methode 1)
- Klik met de rechtermuisknop op het bureaublad van je pc.
- Ga naar Nieuw.
-
Klik vervolgens op Snelkoppeling.
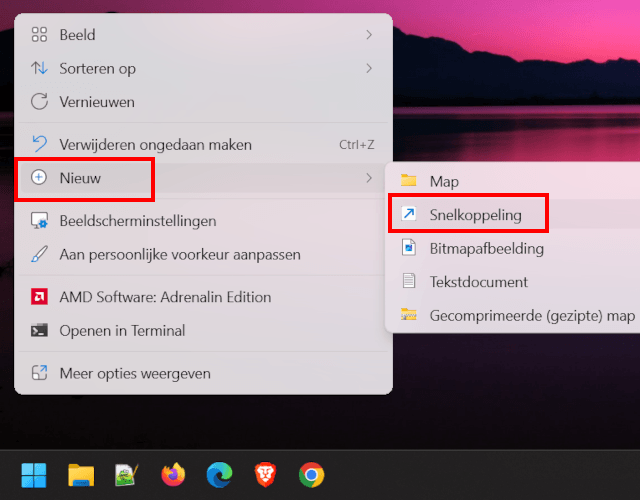
-
Typ de volgende tekst in het locatieveld:
explorer.exe shell:RecycleBinFolder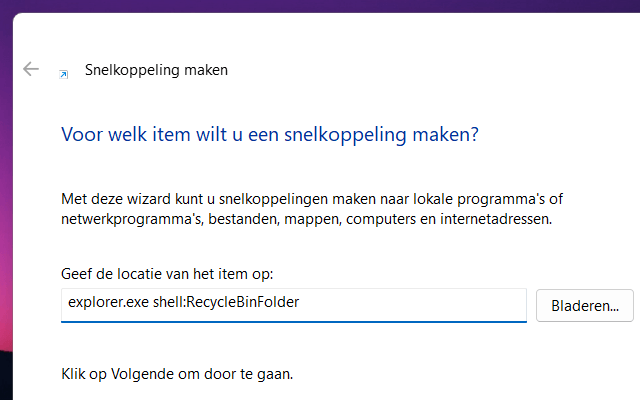
- Klik op Volgende in de rechter benedenhoek van het venster.
-
Typ Prullenbak in het naamveld.
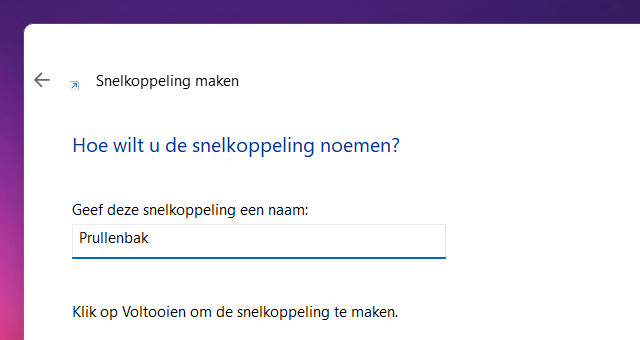
- Klik op Voltooien in de rechter benedenhoek van het venster.
- Klik met de rechtermuisknop op de snelkoppeling.
-
Klik vervolgens op Eigenschappen.
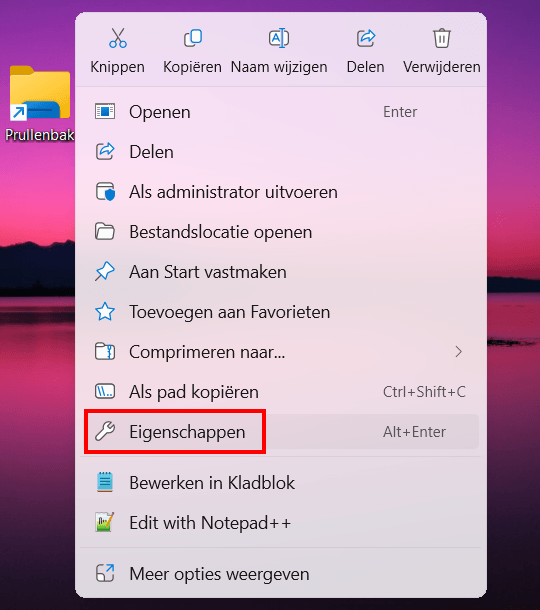
-
Klik in het 'Eigenschappen' venster op Ander pictogram.
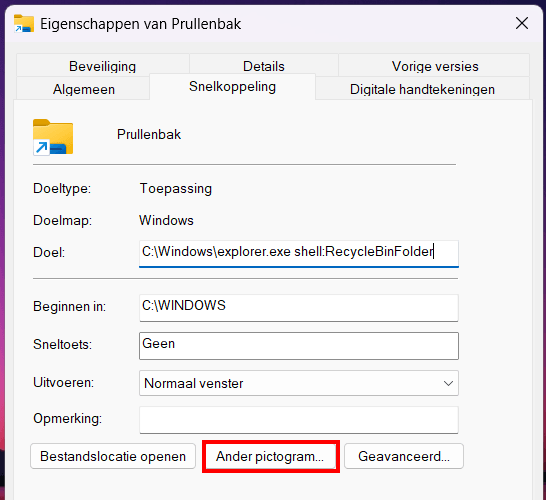
-
Selecteer een pictogram in het 'Ander pictogram' venster. Je kunt ook op Bladeren klikken en een aangepast pictogram selecteren die je hebt gedownload.
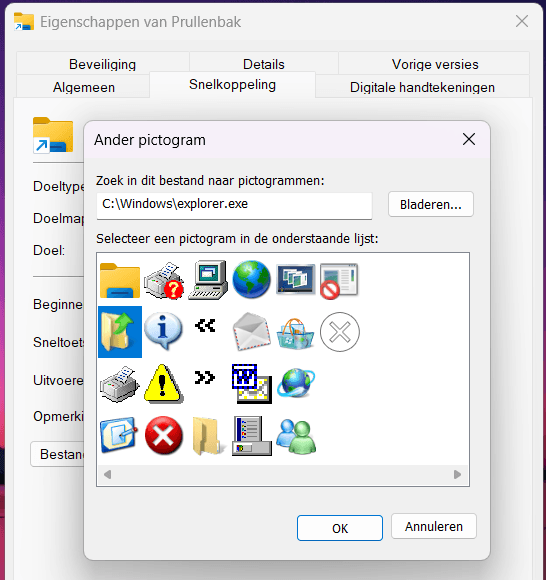
- Klik op OK.
- Klik in het 'Eigenschappen' venster op Toepassen.
- Klik op OK.
- Klik met de rechtermuisknop op de snelkoppeling.
-
Klik vervolgens op Meer opties weergeven.
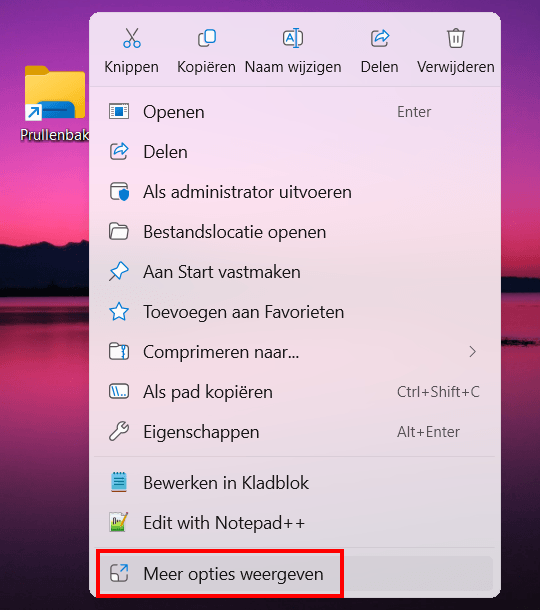
-
Klik op Aan taakbalk vastmaken.
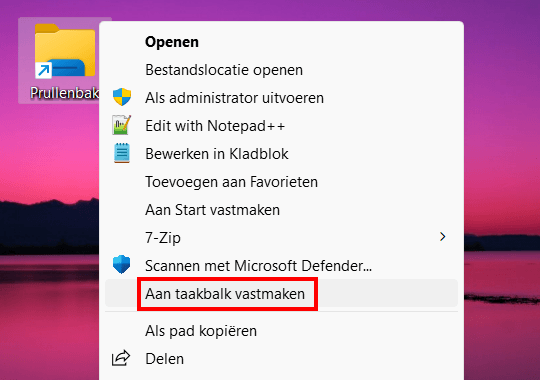
Prullenbak is nu vastgemaakt aan de taakbalk.
Prullenbak vastmaken aan de taakbalk in Windows 11 (methode 2)
- Klik met de rechtermuisknop op Prullenbak.
-
Klik vervolgens op Vastmaken aan Snelle toegang.
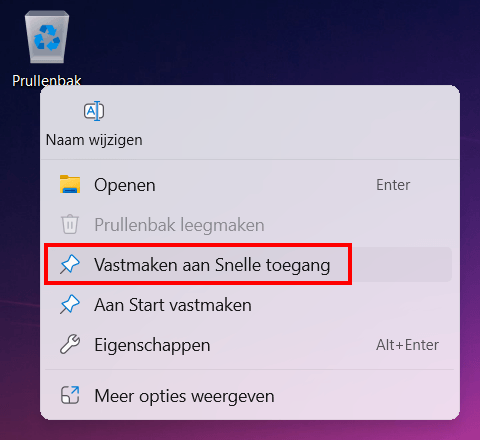
Prullenbak is nu vastgemaakt aan 'Snelle toegang'. Als je nu met de rechtermuisknop op Verkenner in de taakbalk klikt, zie je Prullenbak.
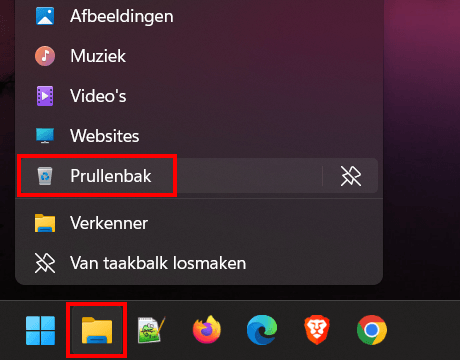
Gerelateerd:
Een map vastmaken aan de taakbalk in Windows 10 en 11
Windows 11 taakbalk en startmenu knop naar links verplaatsen
Knipperende programma's in de taakbalk uitzetten in Windows 11