Afbeeldingen samenvoegen tot 1 PDF-bestand in Windows 10 & 11
Deze stap-voor-stap tutorial laat je zien hoe je meerdere afbeeldingen kunt samenvoegen tot één PDF-bestand in Windows 10 en 11.
Meerdere foto's samenvoegen tot één PDF-bestand in Windows 10
- Open Windows Verkenner.
- Ga naar de afbeeldingen die je wilt samenvoegen tot een PDF-bestand.
- Selecteer alle foto's.
- Klik met de rechtermuisknop op de geselecteerde afbeeldingen.
-
Klik vervolgens op Afdrukken.
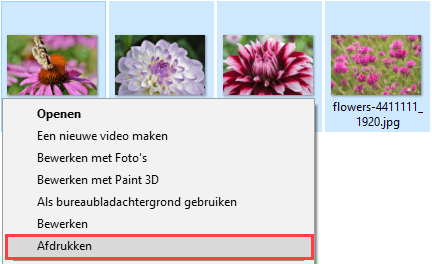
-
In het volgende venster selecteer je Microsoft Print to PDF bij Printer.
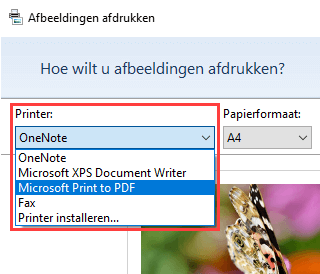
-
Je kunt een papierformaat selecteren bij Papierformaat (bijvoorbeeld A4).
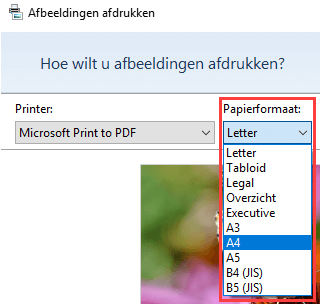
- Je kunt ook de kwaliteit selecteren (bijv. 600 x 600).
-
Selecteer een indeling in het rechterpaneel.
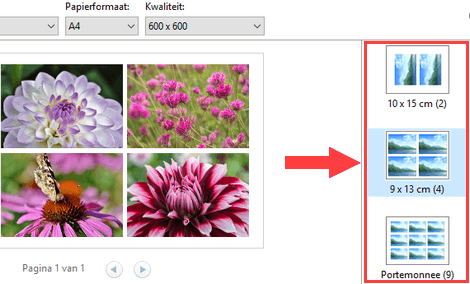
-
Verwijder het vinkje bij Afbeelding aan lijst aanpassen.
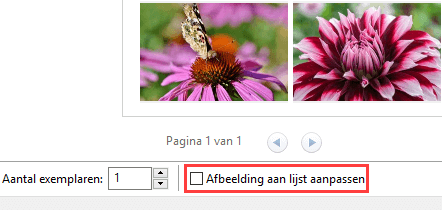
-
Je kunt onderaan het venster het aantal exemplaren selecteren bij Aantal exemplaren.
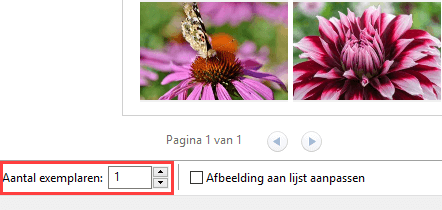
-
Klik op Afdrukken in de rechterbenedenhoek van het venster.
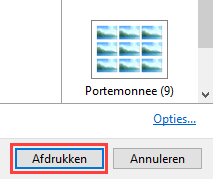
- Windows zal nu de afbeeldingen samenvoegen tot één PDF-bestand. Wacht tot het proces voltooid is.
- In het volgende venster selecteer je een locatie op je pc waar je het PDF-bestand wilt opslaan.
- Typ een naam voor het PDF-bestand bij Bestandsnaam.
-
Klik op Opslaan.
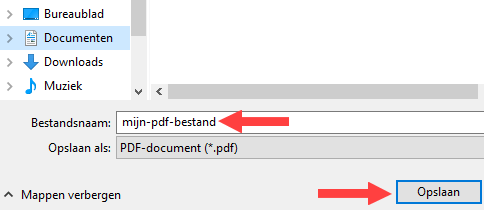
Meerdere foto's samenvoegen tot één PDF-bestand in Windows 11
- Open Windows Verkenner.
- Ga naar de afbeeldingen die je wilt samenvoegen tot een PDF-bestand.
- Selecteer alle foto's.
- Klik met de rechtermuisknop op de geselecteerde afbeeldingen.
-
Klik vervolgens op Meer opties weergeven.
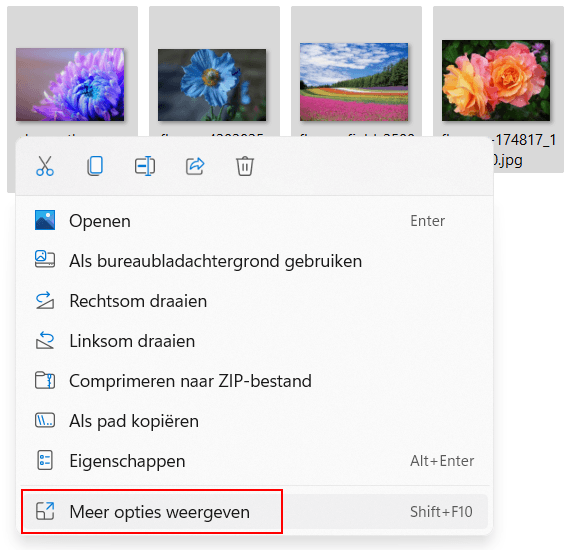
-
In het volgende menu klik je op Afdrukken.
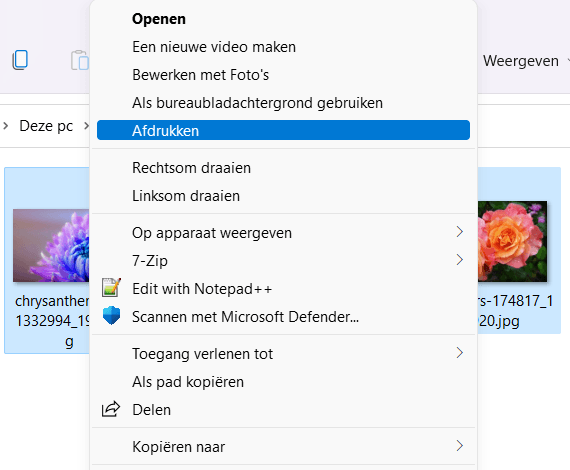
-
In het volgende venster selecteer je Microsoft Print to PDF bij Printer.
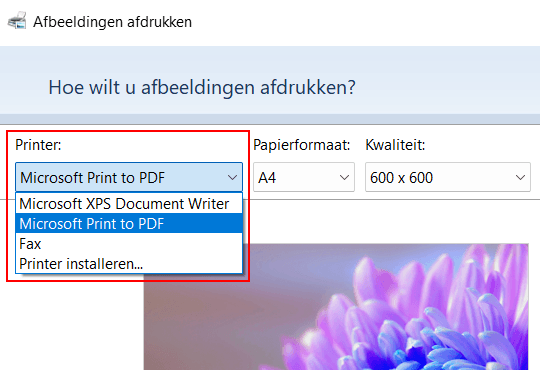
-
Je kunt een papierformaat selecteren bij Papierformaat (bijvoorbeeld A4).
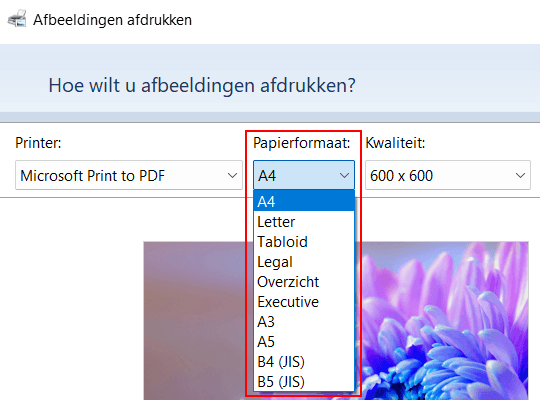
- Je kunt ook de kwaliteit selecteren (bijv. 600 x 600).
-
Selecteer een indeling in het rechterpaneel.
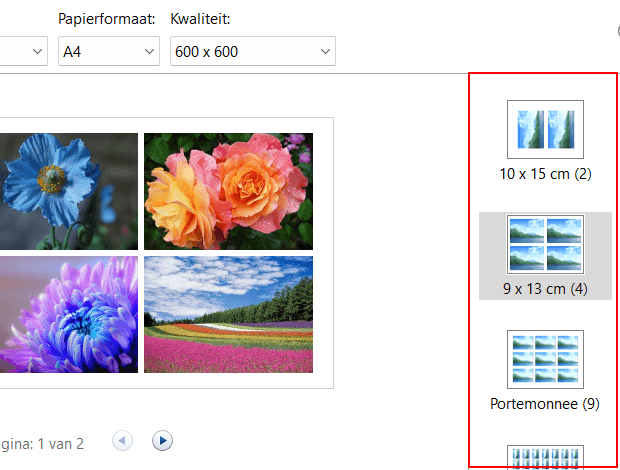
-
Verwijder het vinkje bij Afbeelding aan lijst aanpassen.
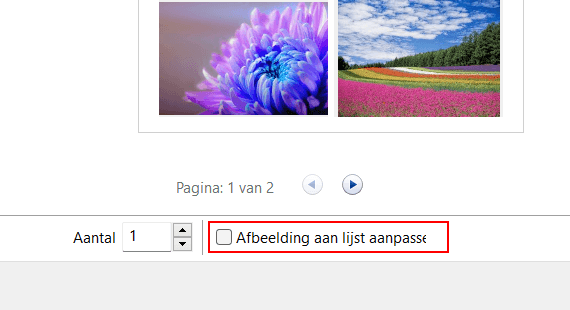
-
Je kunt onderaan het venster het aantal exemplaren selecteren bij Aantal exemplaren.
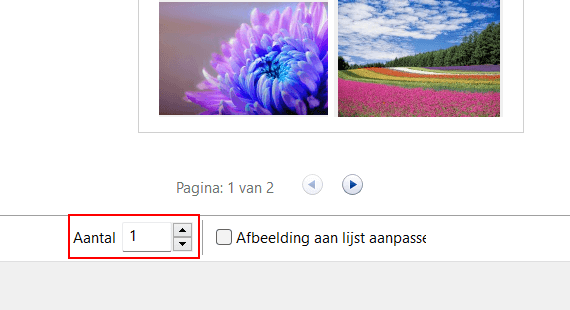
-
Klik op Afdrukken in de rechterbenedenhoek van het venster.
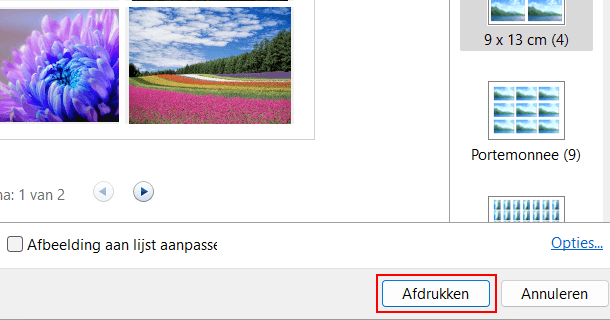
- Windows zal nu de afbeeldingen samenvoegen tot één PDF-bestand. Wacht tot het proces voltooid is.
- In het volgende venster selecteer je een locatie op je pc waar je het PDF-bestand wilt opslaan.
- Typ een naam voor het PDF-bestand bij Bestandsnaam.
-
Klik op Opslaan.
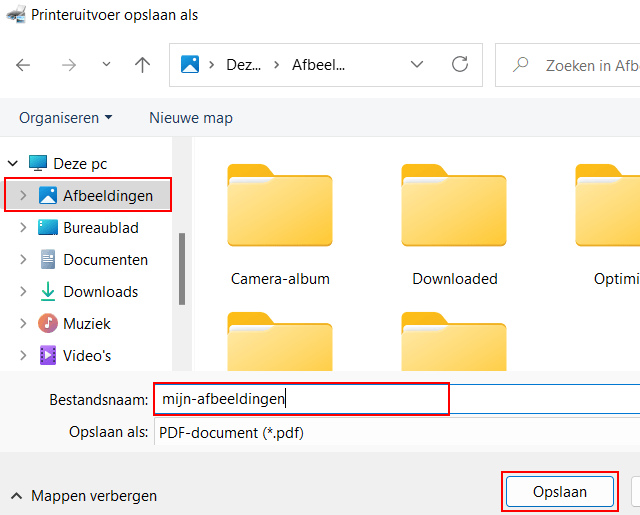
Gerelateerd:
Een afbeelding verkleinen in Windows 10 en 11 (4 manieren)
JPG of PNG afbeelding omzetten naar PDF in Windows 10 en 11