Een deel van een foto wazig maken (stap voor stap)
Deze stap-voor-stap tutorial laat je zien hoe je een deel van een foto wazig kunt maken met het gratis fotobewerkingsprogramma GIMP.
Zo kun je bijvoorbeeld iemand onherkenbaar maken door zijn of haar gezicht wazig te maken (ook wel 'blurren' genoemd).
Op deze pagina vind je een manier om een gedeelte van een foto vaag te maken met behulp van een gratis programma.
Een deel van een foto wazig (vaag) maken met GIMP
Je kunt GIMP hier downloaden.
Belangrijke tip! Maak een backup (kopie) van de originele foto voordat je deze bewerkt.
Stappen
- Open GIMP.
- Klik linksboven op Bestand.
-
Klik vervolgens op Openen.
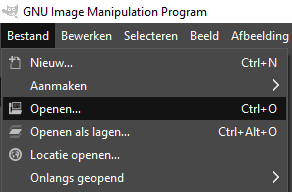
- In het volgende venster ga je naar de locatie op je PC waar de foto staat.
- Selecteer de foto.
- Klik op Openen.
- Klik in het bovenste menu op Gereedschap.
- Ga naar Selectie.
-
Klik vervolgens op Rechthoekige selectie.
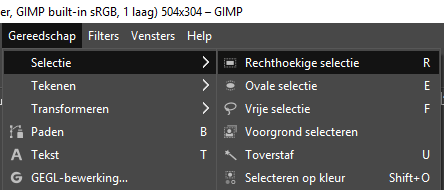
-
Selecteer het deel van de foto dat je wazig wilt maken.
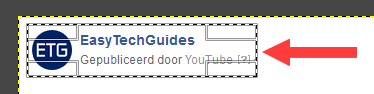
- Klik in het bovenste menu op Filters.
- Ga naar Vervagen.
-
Klik vervolgens op Gaussiaanse vervaging.
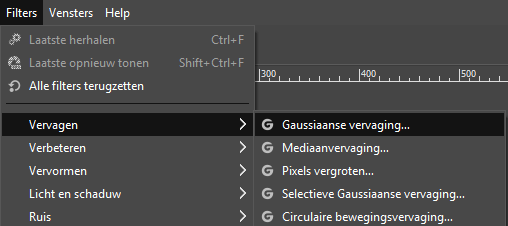
- In het volgende venster selecteer je bij Size X hoeveel je het geselecteerde deel van de foto wilt vervagen.
-
Als je tevreden bent met het resultaat, klik je op de OK knop.
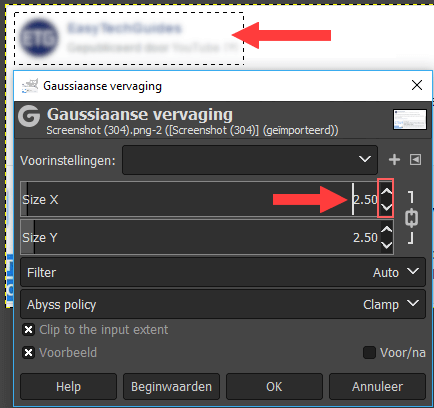
- Klik linksboven op Bestand.
-
Klik vervolgens op Exporteren of Exporteren als.
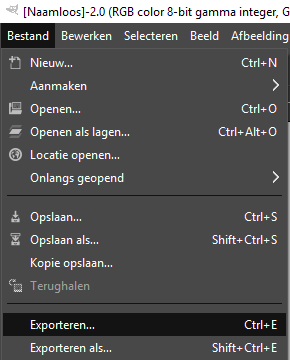
- In het volgende venster selecteer je een locatie op je computer waar je de bewerkte foto wilt opslaan.
- Klik op de Exporteren knop.
- In het volgende venster heb je een paar optionele opties die je kunt selecteren.
- Klik op de Exporteren knop.
GIMP zal nu de bewerkte foto opslaan op je computer.
⛾ Koop mij een kopje koffie