Hoe je CMD in een map kunt openen als beheerder in Windows 11
Deze stap-voor-stap tutorial laat je zien hoe je Terminal, Opdrachtprompt of PowerShell in een specifieke map kunt openen als beheerder in Windows 11.
Beheerder wordt ook wel administrator of admin genoemd.
Terminal, Opdrachtprompt of PowerShell in een map openen als beheerder in Windows 11
-
Eerst moet je twee instellingen wijzigen. Open hiervoor Windows Terminal.
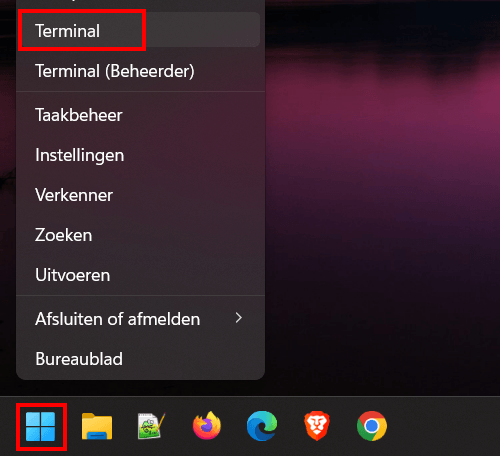
-
Klik op de vervolgkeuzepijl naast de tabbladen.
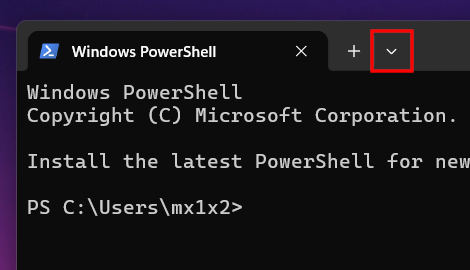
-
Klik vervolgens op Settings (Instellingen).
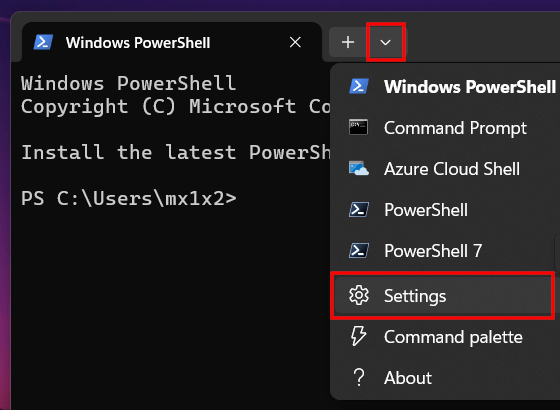
-
Selecteer bij 'Default profile' (Standaardprofiel) de optie Command Prompt (Opdrachtprompt) of PowerShell.
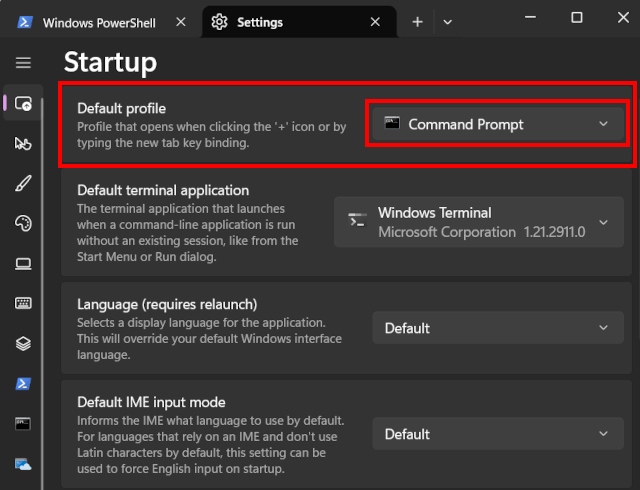
-
Klik in het 'Profiles' (Profielen) gedeelte in het linkermenu op Command Prompt (Opdrachtprompt) of PowerShell, afhankelijk van wat je in de vorige stap hebt geselecteerd.
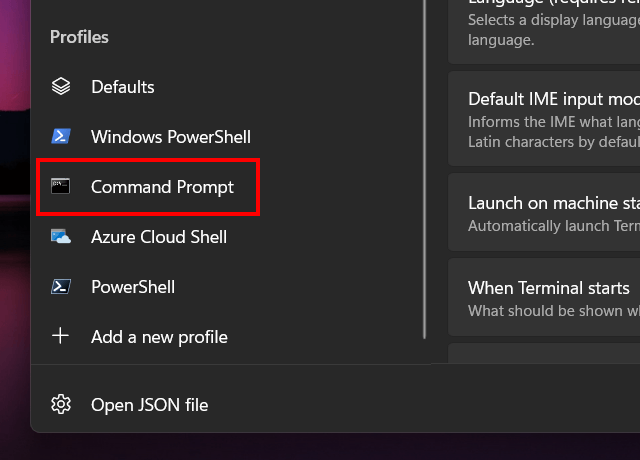
-
Schakel de Run this profile as Administrator (Dit profiel als administrator uitvoeren) optie in.
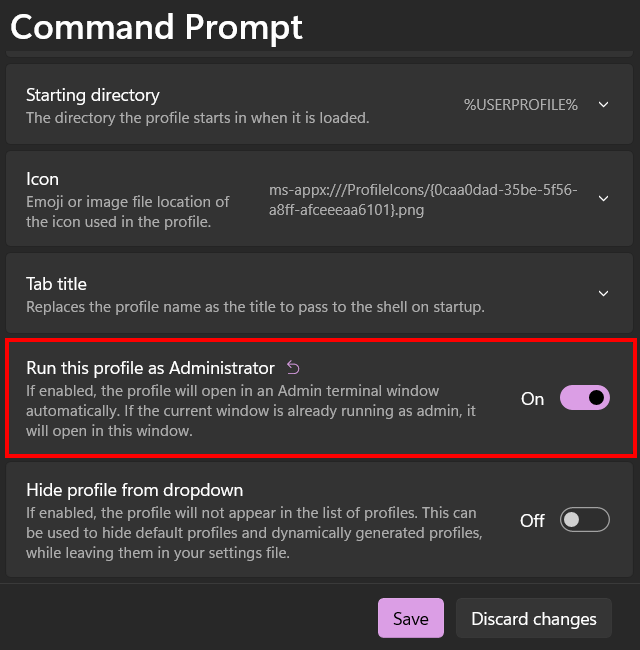
-
Klik onderaan het venster op Save (Opslaan).
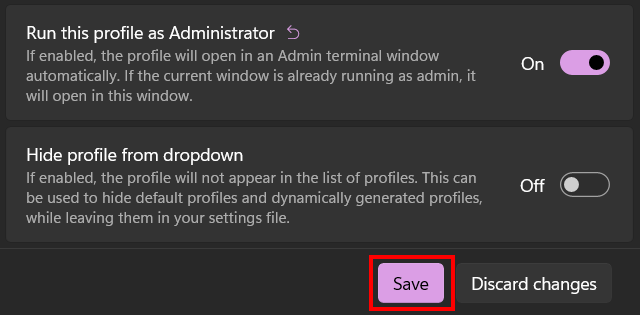
- Sluit het Terminal-venster.
-
Open Verkenner.
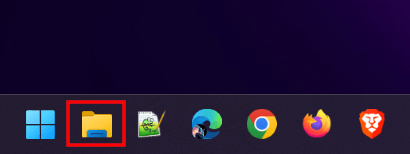
- Klik met de rechtermuisknop op de map.
-
Klik vervolgens op Openen in Terminal
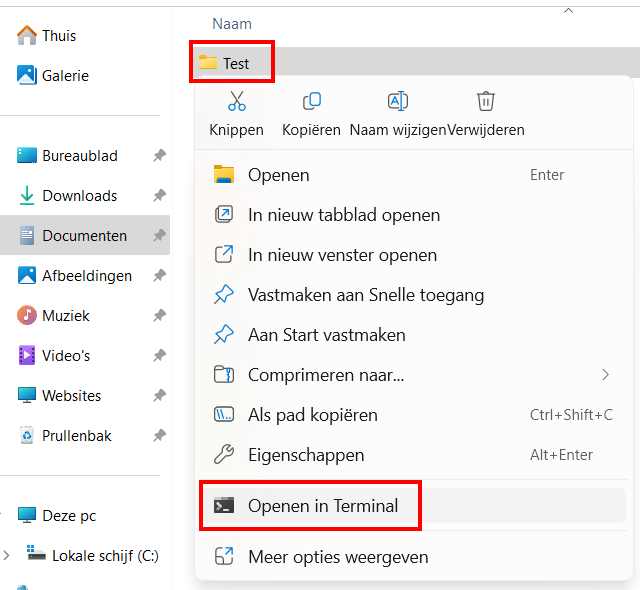
Windows 11 opent nu de Opdrachtprompt of PowerShell in de map als beheerder (administrator).
Auteur: EasyTech
Categorie: Windows
Referenties:
https://www.easytechguides.com/open-cmd-in-a-folder-as-administrator/