Bureaubladpictogrammen ontbreken of verdwenen in Windows 10
Bureaubladpictogrammen ontbreken of verdwenen in Windows 10? Hier zijn verschillende oplossingen die je kunt proberen om het probleem op te lossen.
Oplossing 1
Het eerste wat je moet doen, is controleren of de bureaubladpictogrammen niet zijn uitgeschakeld.
- Klik met de rechtermuisknop op het bureaublad.
- Ga naar Beeld.
-
Controlleer of de Bureaubladpictogrammen weergeven optie is aangevinkt.
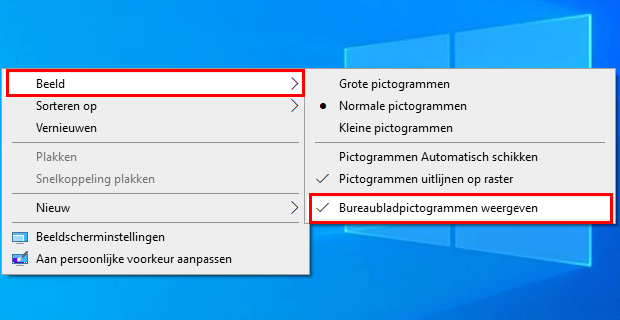
Oplossing 2: Start het Windows Verkenner proces opnieuw
- Klik met de rechtermuisknop op de taakbalk.
-
Klik vervolgens op Taakbeheer.
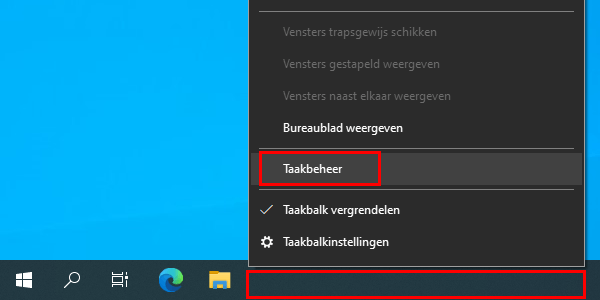
-
Zoek naar Windows Verkenner in het Processen tabblad.
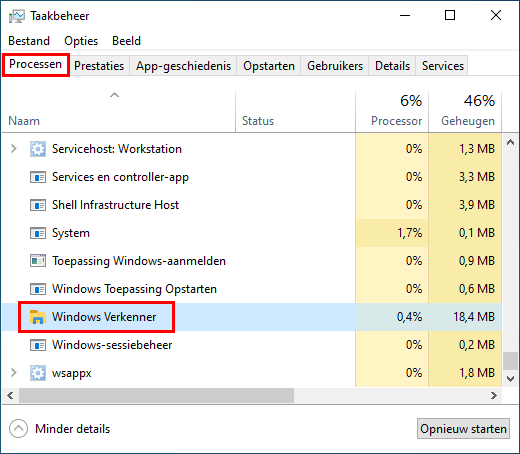
Opmerking: als je het Processen tabblad of een ander tabblad niet ziet, klik dan op Meer details in de linkerbenedenhoek van het Taakbeheer venster.
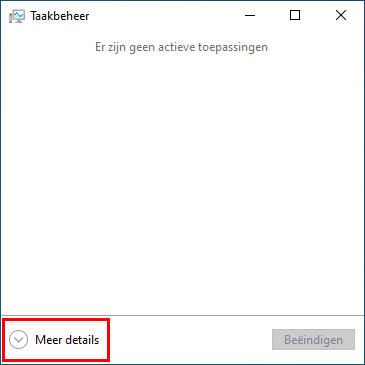
- Klik met de rechtermuisknop op het Windows Verkenner proces.
-
Klik vervolgens op Opnieuw starten.
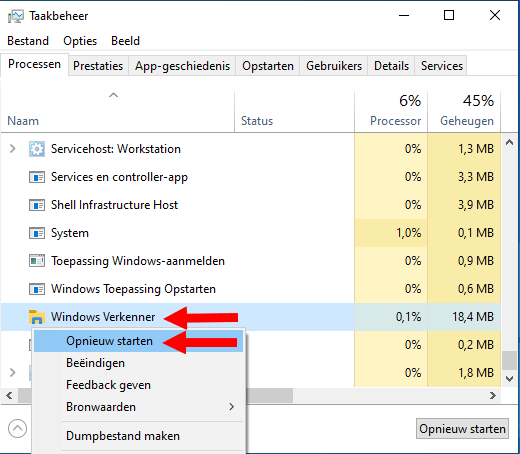
Oplossing 3: Prullenbak, Computer, Configuratiescherm of Netwerk pictogrammen
- Klik met de rechtermuisknop op het bureaublad.
-
Klik vervolgens op Aan persoonlijke voorkeur aanpassen.
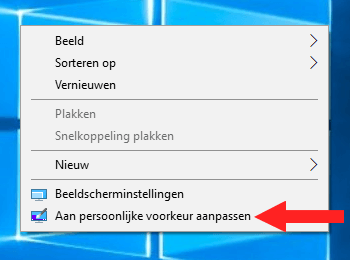
-
Klik op Thema's in het linkermenu.
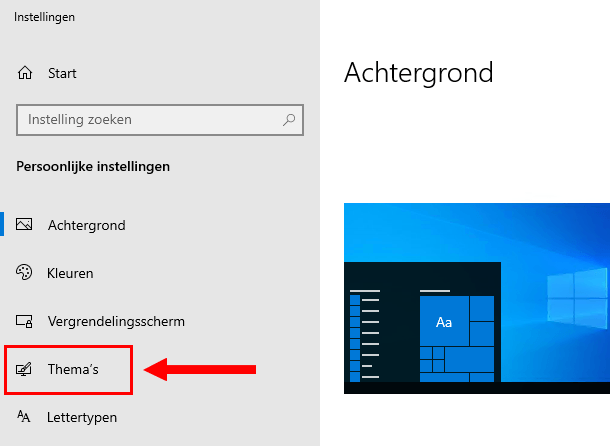
-
Klik op Instellingen voor bureaubladpictogrammen onder Verwante instellingen aan de rechterkant.
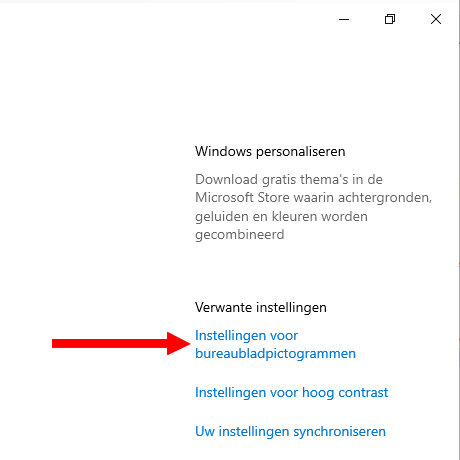
-
In het volgende venster zet je een vinkje naast het item dat je op het bureaublad wilt weergeven.
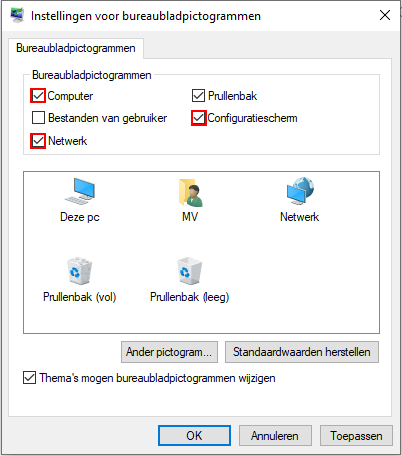
- Klik op de Toepassen knop onderaan het venster.
- Klik op de OK knop.
Oplossing 4: Wis de pictogram cache
-
Open Windows Verkenner.
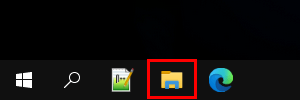
- Klik op Beeld in het bovenste menu van Verkenner.
-
Vink het selectievakje naast Verborgen items aan.
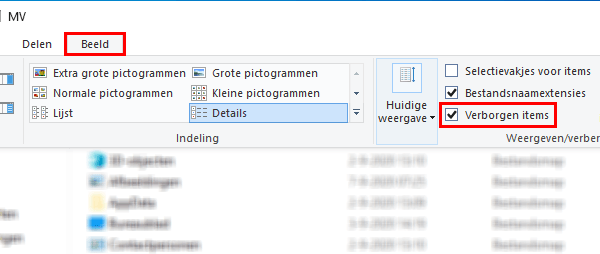
-
Open de (C:) schijf.
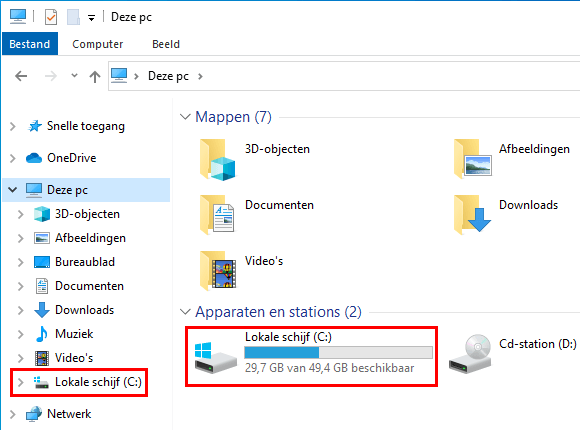
-
Open de Gebruikers map.
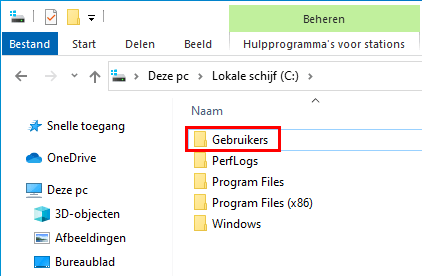
-
Open de map met je gebruikersnaam.
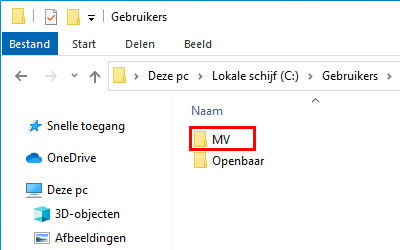
- Open de AppData map.
- Open de Local map.
-
Verwijder het IconCache.db bestand. Windows maakt dit bestand automatisch weer opnieuw aan.
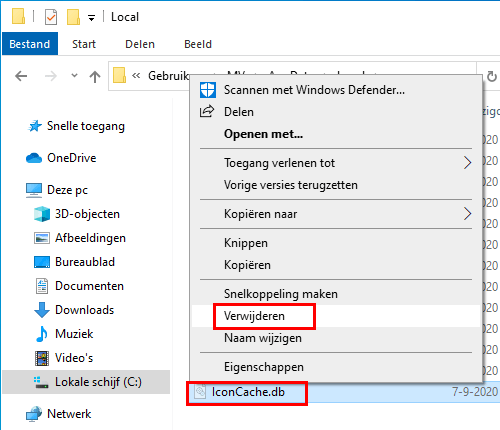
- Start je PC opnieuw op.
Oplossing 5: Systeembestandscontrole
- Klik op de Windows startmenu knop.
- Typ cmd.
- Klik met de rechtermuisknop op Opdrachtprompt.
-
Klik vervolgens op Als administrator uitvoeren.
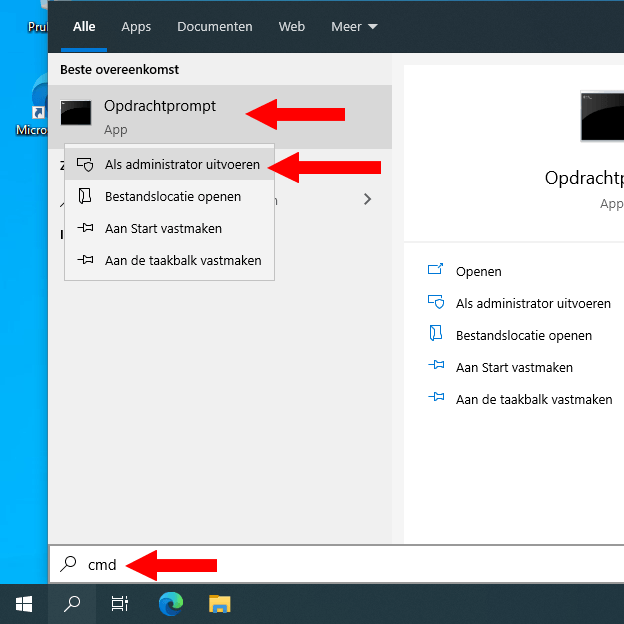
- Als het 'Gebruikersaccountbeheer' venster verschijnt, klik je op Ja. Afhankelijk van je instellingen moet je mogelijk eerst je beheerderswachtwoord invoeren en vervolgens op Ja klikken.
-
In het Opdrachtprompt venster, typ je de volgende opdracht:
sfc /scannow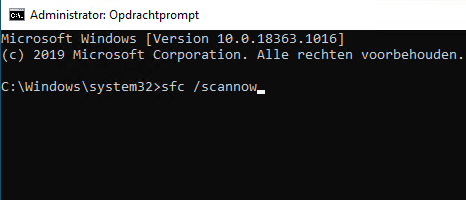
- Druk op de Enter toets op je toetsenbord.
De sfc /scannow opdracht zal nu alle beschermde systeembestanden scannen en zal corrupte bestanden vervangen met een kopie van het cachegeheugen.
Dit proces kan een tijdje duren.
- Wacht tot de opdracht is voltooid.
- Sluit het Opdrachtprompt venster.