Bestanden en mappen verbergen in Windows 11 (stap voor stap)
Deze stap-voor-stap tutorial laat je zien hoe je bestanden en mappen kunt verbergen in Windows 11 Verkenner.
Bestanden en mappen verbergen in Windows 11
-
Open Windows Verkenner.
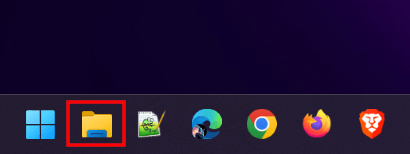
-
Ga naar het bestand of de map die je wilt verbergen.
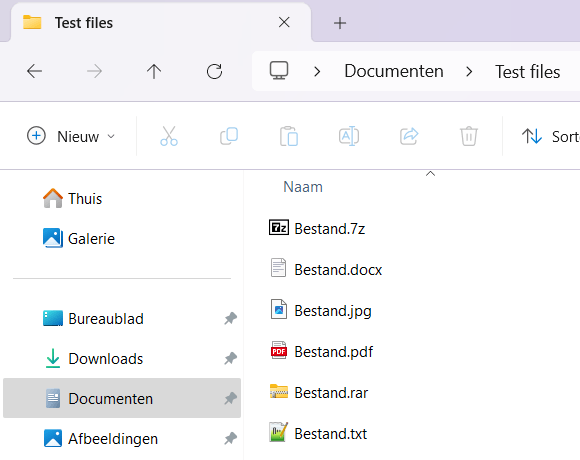
- Klik met de rechtermuisknop op het bestand of de map.
-
Klik vervolgens op Eigenschappen.
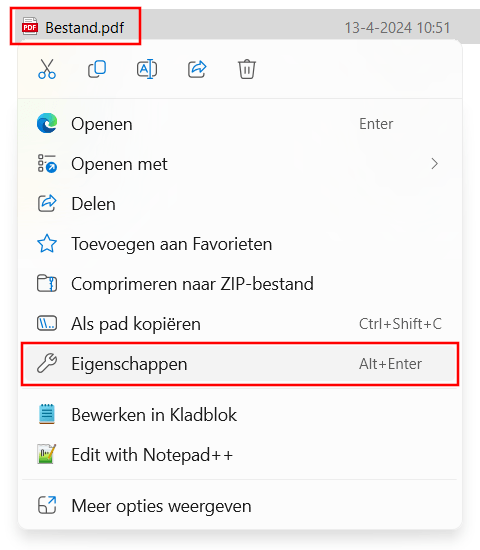
-
Zet een vinkje bij de Verborgen optie.
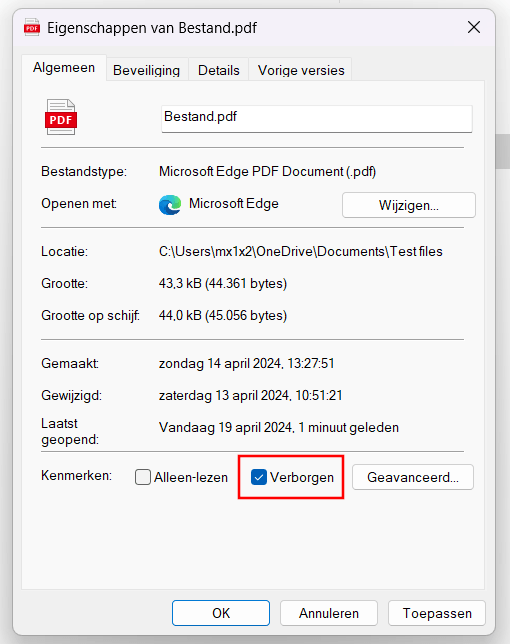
- Klik op Toepassen.
-
Klik op OK.
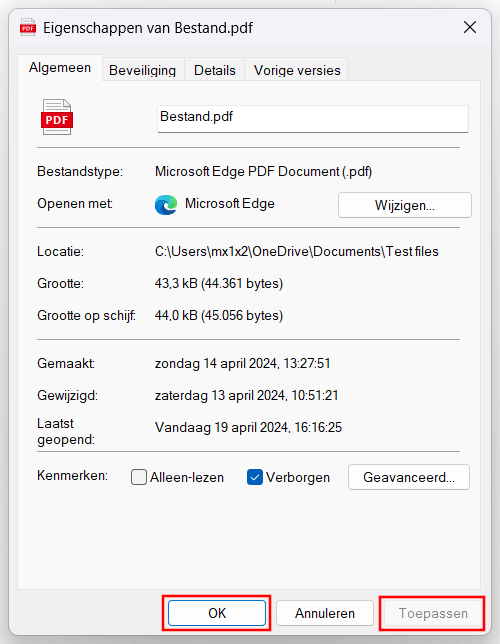
Het bestand of de map is nu verborgen.
Verborgen bestanden en mappen weergeven en zichtbaar maken in Windows 11
-
Open Windows Verkenner.
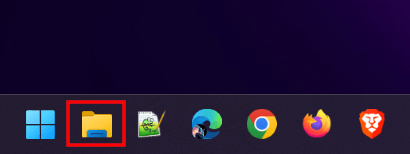
-
Klik op Weergeven in het hoofdmenu van Verkenner.
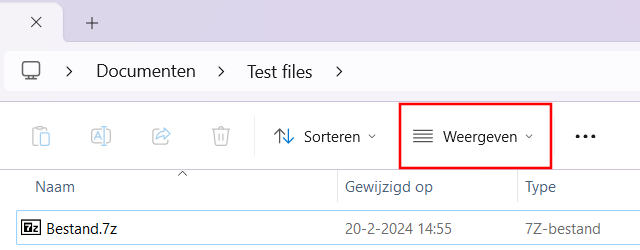
- Ga vervolgens naar Weergeven.
-
Klik op Verborgen items.
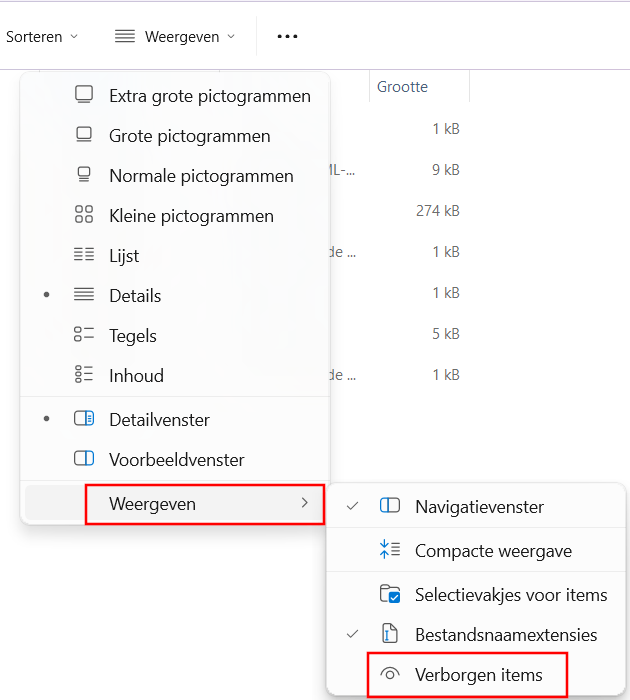
- Om het verborgen item weer permanent zichtbaar te maken, klik je met de rechtermuisknop op het bestand of de map.
-
Klik vervolgens op Eigenschappen.
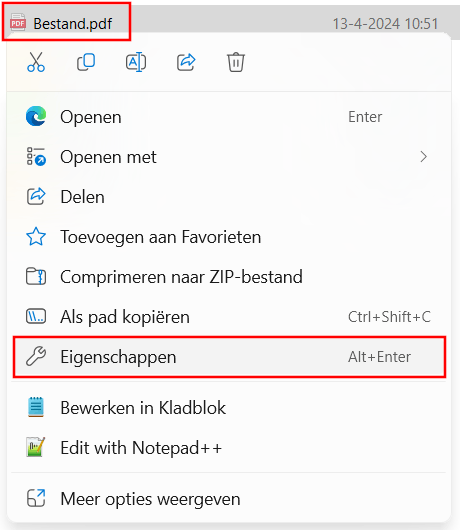
-
Verwijder het vinkje bij de Verborgen optie.
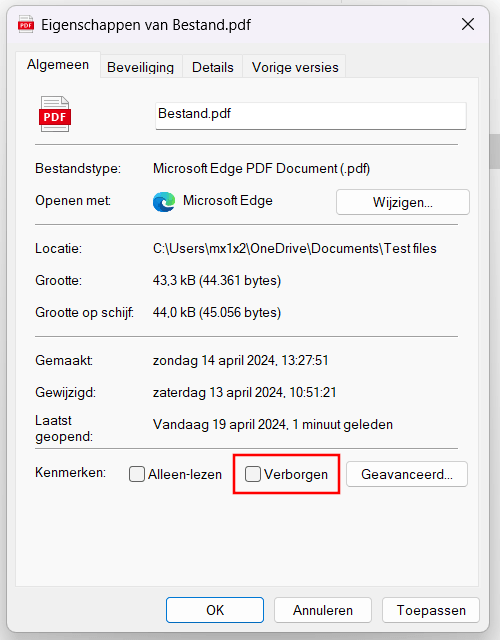
- Klik op Toepassen.
-
Klik op OK.
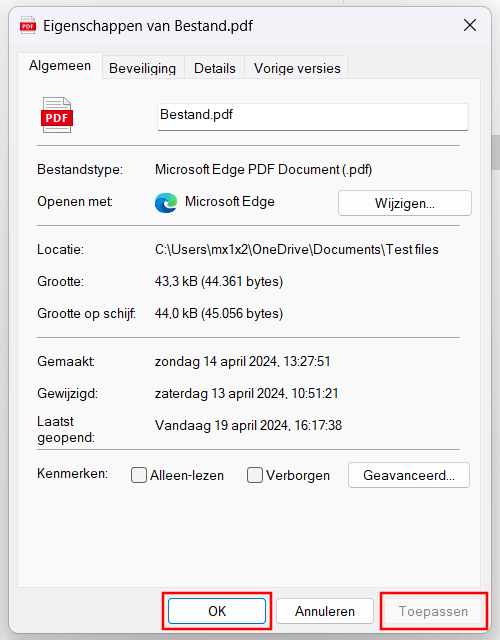
Het bestand of de map is nu weer zichtbaar.
⛾ Koop mij een kopje koffieGerelateerd:
Bestanden en mappen beveiligen met een wachtwoord