Bestanden en mappen beveiligen met een wachtwoord
Deze stap-voor-stap tutorials laten je zien hoe je bestanden en mappen kunt beveiligen met een wachtwoord in Windows 10 en 11.
Op deze pagina vind je ook stappen voor het versleutelen en verbergen van bestanden in audiobestanden met DeepSound. Net zoals de cybersecurity-engineer en hacker Elliot het doet in de tv-serie 'Mr.Robot'.
De stappen op deze pagina werken voor alle soorten bestanden, zoals documenten, afbeeldingen, audiobestanden, videobestanden en alle andere bestanden.
Bestanden en mappen beveiligen met een wachtwoord met 7-Zip
7-Zip is een gratis open-source bestandsarchiveringsprogramma voor Microsoft Windows.
BELANGRIJK: Het is belangrijk dat je het wachtwoord onthoud. Zonder het wachtwoord kun je de bestanden en mappen niet meer openen.
TIP: Gebruik een sterk wachtwoord. Je wachtwoord is de zwakste schakel in de beveiliging. Zorg dat je wachtwoord minimaal 12 tekens lang is. Vermijd woordenboekwoorden, namen en persoonlijke informatie. Gebruik hoofdletters en kleine letters. Gebruik cijfers en symbolen.
Stappen
- Open Windows Verkenner.
- Ga naar de bestanden of mappen die je wilt versleutelen.
- Selecteer de bestanden of mappen die je wilt versleutelen.
- Klik met de rechtermuisknop op de geselecteerde bestanden of mappen.
- Ga naar 7-Zip.
-
Klik vervolgens op Toevoegen aan archief.
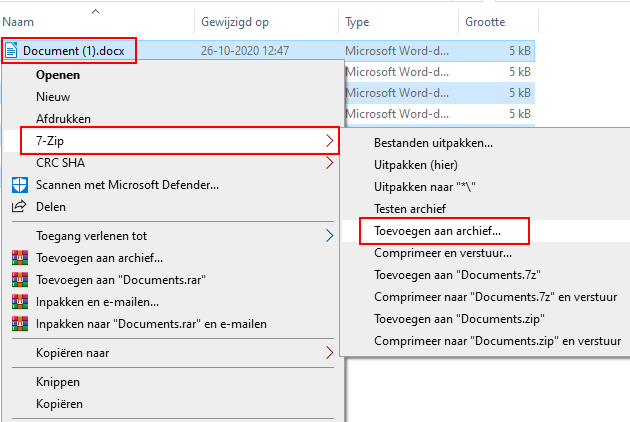
- In het volgende venster selecteer je 7z bij Archief formaat.
- Typ het gewenste wachtwoord tweemaal bij Codering.
- Zorg ervoor dat AES-256 is geselecteerd als codeermethode.
-
Selecteer de Codeer bestandsnamen optie. Deze optie is alleen beschikbaar als je het 7z-archiefformaat selecteert.
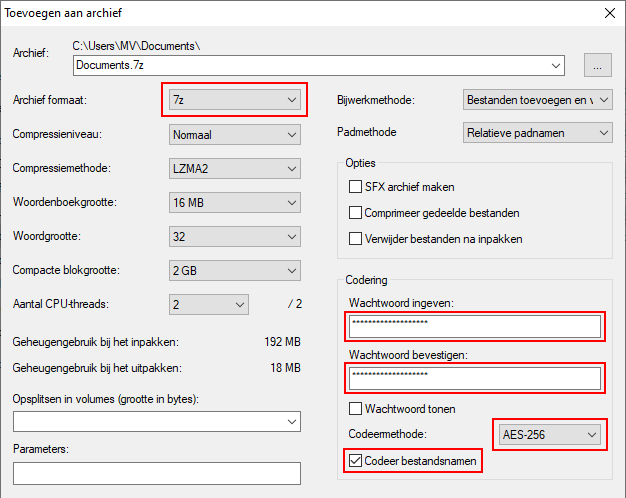
- Klik op de OK knop onderin het venster.
7-Zip zal nu de bestanden) of mappen) comprimeren tot een 7z-bestand met wachtwoordbeveiliging.
Om je bestanden of mappen te ontsleutelen en te openen, klik je met de rechtermuisknop op het 7z-bestand > 7-Zip > Hier uitpakken > voer het wachtwoord in > klik op OK of druk op de Enter toets op je toetsenbord.
Bestanden en mappen beveiligen met een wachtwoord met WinRAR
WinRAR is een bestandsarchiveringsprogramma voor Microsoft Windows.
WinRAR is niet gratis, maar het bedrijf biedt een gratis proefperiode van 40 dagen voordat je een licentie moet kopen om het te blijven gebruiken. Maar zoals iedereen die het regelmatig heeft gebruikt weet, gebeurt er niets als die 40 dagen voorbij zijn. Je krijgt alleen regelmatig een herinnering over het kopen van een licentie, maar je kunt WinRAR voor altijd gratis blijven gebruiken.
BELANGRIJK: Het is belangrijk dat je het wachtwoord onthoud. Zonder het wachtwoord kun je de bestanden en mappen niet meer openen.
TIP: Gebruik een sterk wachtwoord. Je wachtwoord is de zwakste schakel in de beveiliging. Zorg dat je wachtwoord minimaal 12 tekens lang is. Vermijd woordenboekwoorden, namen en persoonlijke informatie. Gebruik hoofdletters en kleine letters. Gebruik cijfers en symbolen.
Stappen
- Open Windows Verkenner.
- Ga naar de bestanden of mappen die je wilt versleutelen.
- Selecteer de bestanden of mappen die je wilt versleutelen.
- Klik met de rechtermuisknop op de geselecteerde bestanden of mappen.
-
Klik vervolgens op Toevoegen aan archief.
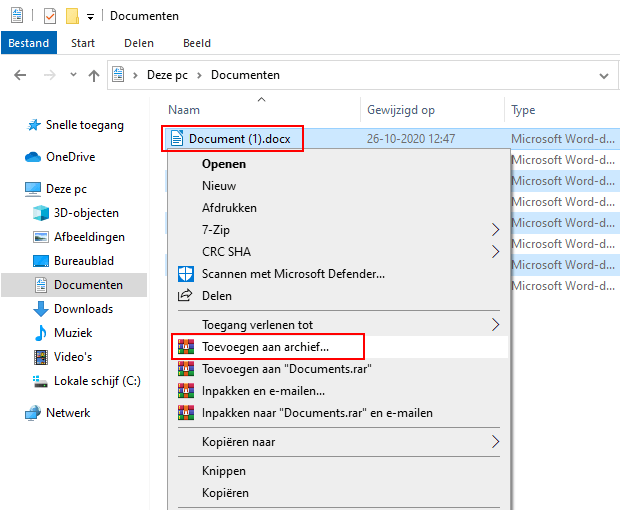
- In het volgende venster selecteer je RAR bij Archiefformaat.
-
Klik op de Wachtwoord instellen knop.
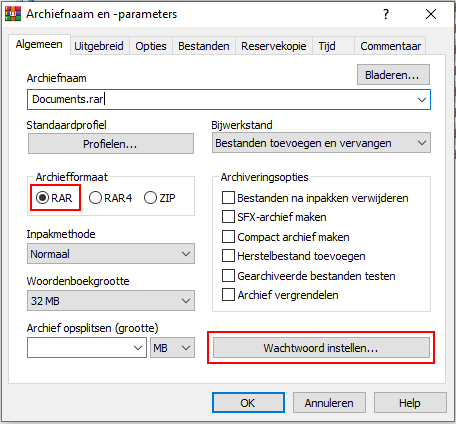
- In het volgende venster typ je het gewenste wachtwoord tweemaal.
- Selecteer de Bestandsnamen versleutelen optie. Deze optie is alleen beschikbaar als je het RAR-archiefformaat selecteert.
-
Klik op de OK knop.
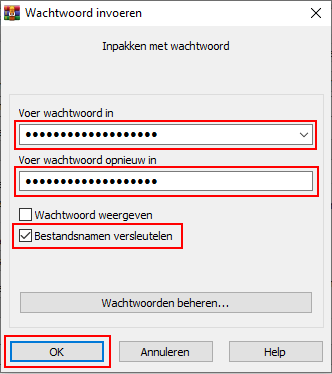
- Klik op de OK knop onderaan het venster.
WinRAR zal nu de bestanden of mappen comprimeren tot een RAR-bestand met wachtwoordbeveiliging.
Om je bestanden of mappen te ontsleutelen en te openen, klik je met de rechtermuisknop op het RAR-bestand > Hier uitpakken > voer het wachtwoord in > klik op OK of druk op de Enter toets op je toetsenbord.
Bestanden en mappen beveiligen met wachtwoord met encryptie en verbergen in geluidsbestanden met DeepSound
DeepSound is een steganografietool en audioconvertor voor Microsoft Windows waarmee je geheime gegevens in audiobestanden kunt verbergen.
BELANGRIJK: Het is belangrijk dat je het wachtwoord onthoud. Zonder het wachtwoord kun je de bestanden en mappen niet meer openen.
TIP: Gebruik een sterk wachtwoord. Je wachtwoord is de zwakste schakel in de beveiliging. Zorg dat je wachtwoord minimaal 12 tekens lang is. Vermijd woordenboekwoorden, namen en persoonlijke informatie. Gebruik hoofdletters en kleine letters. Gebruik cijfers en symbolen.
Stappen
- Open DeepSound.
-
Klik op Open carrier files.
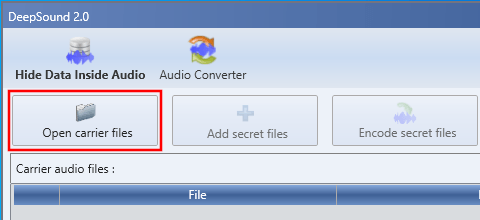
- In het volgende venster ga je naar de locatie op je PC waar het geluidsbestand is opgeslagen dat je wilt gebruiken om je bestand of map in te versleutelen en verbergen.
- Selecteer het geluidsbestand (bijv. MP3).
-
Klik op Openen.
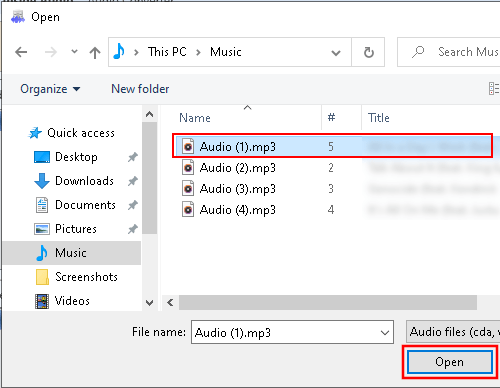
-
Klik op Add secret files.
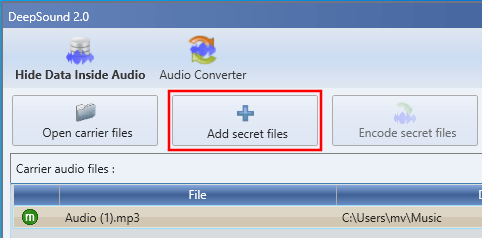
- In het volgende venster ga je naar de locatie op je PC waar de bestanden of mappen zijn opgeslagen die je wilt versleutelen en verbergen.
- Selecteer de bestanden of mappen.
-
Klik op Openen.
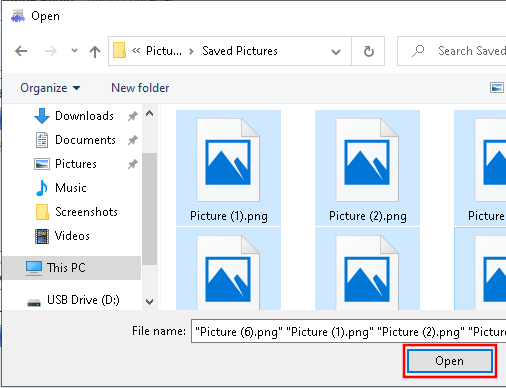
Tip: bij Free space for secret files, kun je zien hoeveel data (in MB) je kunt verbergen in het geluidsbestand.
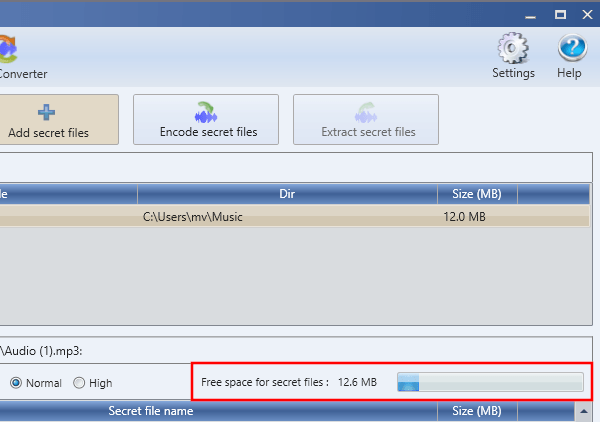
-
Klik op Encode secret files.
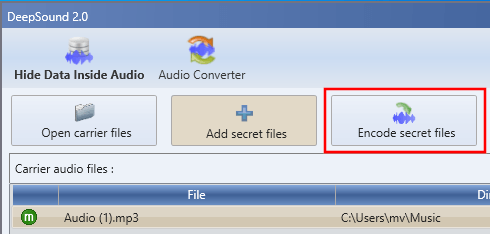
- In het volgende venster selecteer je een audio formaat bij Output format.
- Bij Output directory, kun je de locatie op je computer zien waar DeepSound het geluidsbestand zal opslaan.
- Zet een vinkje bij de Encrypt secret files (AES 256) optie.
-
Typ het gewenste wachtwoord tweemaal.
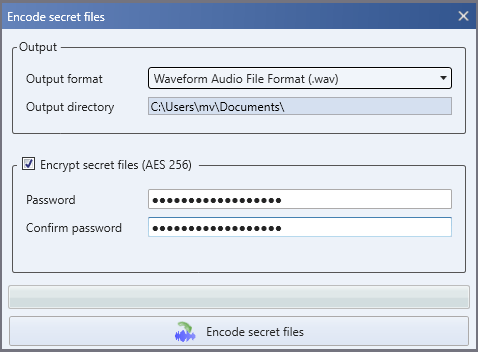
- Klik onderin het venster op Encode secret files.
DeepSound zal nu je bestand of map versleutelen en verbergen in geluidsbestand(en).
Om een versleuteld bestand te decoderen klik je op Open carrier files > selecteer het geluidsbestand > klik op Openen > typ je wachtwoord > klik op OK > klik op Extract secret files.
⛾ Koop mij een kopje koffieGerelateerd:
ZIP-bestand met wachtwoord maken in Windows 10 en 11
Document met wachtwoord beveiligen in LibreOffice
Een map beveiligen met een wachtwoord in Windows 10 en 11
Een PDF-bestand beveiligen met een wachtwoord (3 manieren)
Bestanden en mappen beveiligen met wachtwoord op een Android-telefoon