JPG of PNG afbeelding omzetten naar PDF in Windows 10 en 11
Deze stap-voor-stap tutorial laat je zien hoe je een JPG of PNG afbeelding kunt omzetten naar PDF in Windows 10 en 11.
JPG of PNG afbeelding converteren naar PDF in Windows 10 en 11 met de Foto's-app
- Open de JPG- of PNG-afbeelding in de Windows Foto's-app.
-
Klik op het printerpictogram in het bovenste menu.
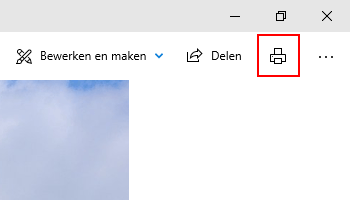
- Er verschijnt nu een 'Afdrukken' venster en hier selecteer Microsoft Print to PDF.
- Bij Afdrukstand, selecteer je Liggend of Staand. Dit ligt voornamelijk aan je afbeelding.
- Bij Papiergrootte, selecteer je een formaat (bijv. A4).
- Bij Formaat van foto, selecteer je Volledige pagina.
- Bij Passend maken, selecteer je Passend maken.
-
Klik op de Afdrukken knop.
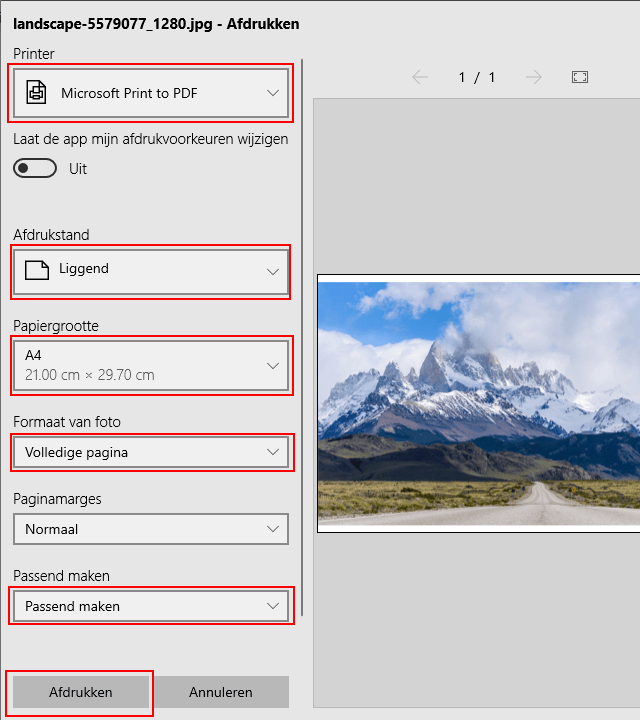
- Er verschijnt nu een 'Printeruitvoer opslaan als' venster en hier selecteer je een locatie op je computer waar je het PDF-bestand wilt opslaan.
- Bij Bestandsnaam, typ je een naam voor het PDF-bestand.
-
Klik op de Opslaan knop.
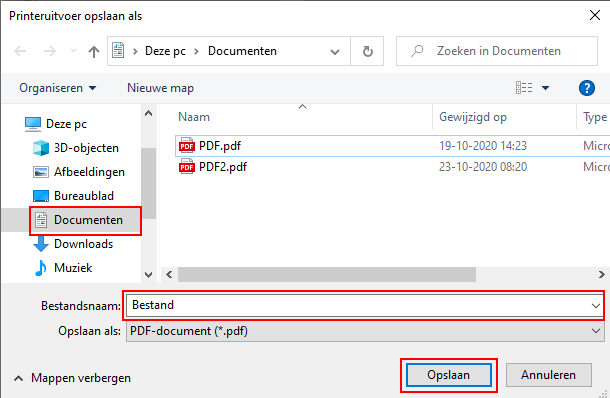
De Foto's-app zal nu het PDF-bestand opslaan op je PC.
JPG of PNG afbeelding converteren naar PDF in Windows 10 en 11 met de afdrukfunctie
- Open Verkenner (Windows Verkenner).
- Ga naar de JPG- of PNG-afbeelding.
- Klik met de rechtermuisknop op de afbeelding.
-
Klik vervolgens op Afdrukken. In Windows 11 moet je eerst op Meer opties weergeven klikken en vervolgens op Afdrukken klikken.
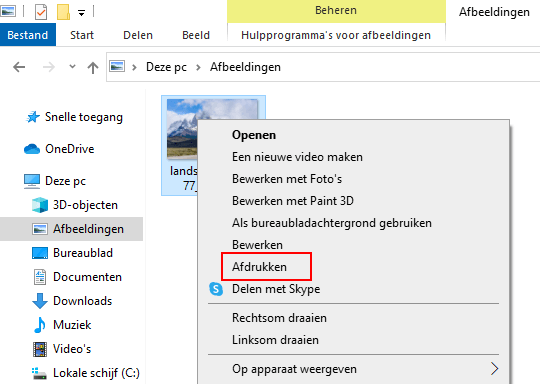
- Er verschijnt nu een 'Afbeeldingen afdrukken' venster en hier bij Printer, klik je op de keuzemenuknop en selecteer je Microsoft Print to PDF.
- Bij Papierformaat, selecteer je een formaat (bijv. A4).
-
Er is ook een optie om de kwaliteit te selecteren (bijv. 600 x 600).
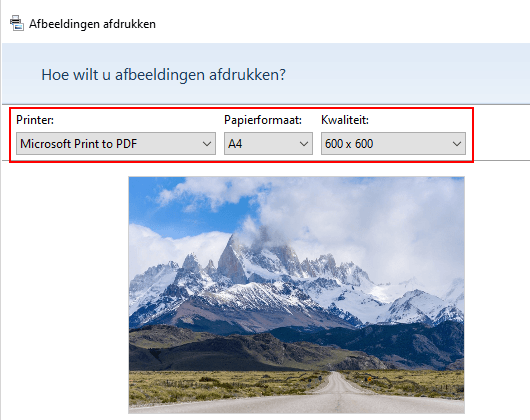
-
Zorg ervoor dat in het rechterdeelvenster de Foto op volledige pagina optie is geselecteerd.
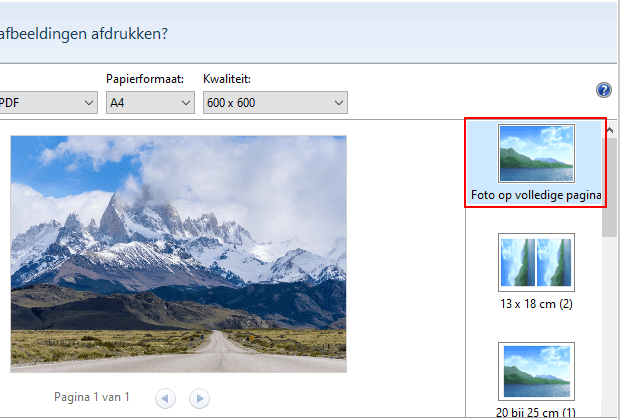
-
Schakel de Afbeeldingen aan lijst aanpassen optie uit. De Afbeeldingen aan lijst aanpassen optie zorgt ervoor dat afbeeldingen worden ingezoomd om lege ruimte te elimineren, waardoor de randen van een afbeelding afgesneden kunnen worden.
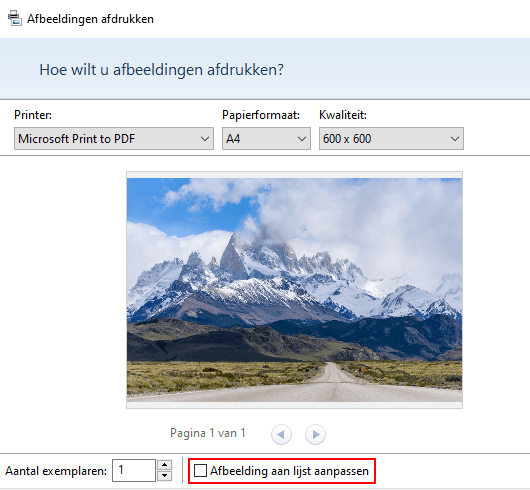
-
Je kunt ook het gewenste aantal exemplaren selecteren als je wilt.
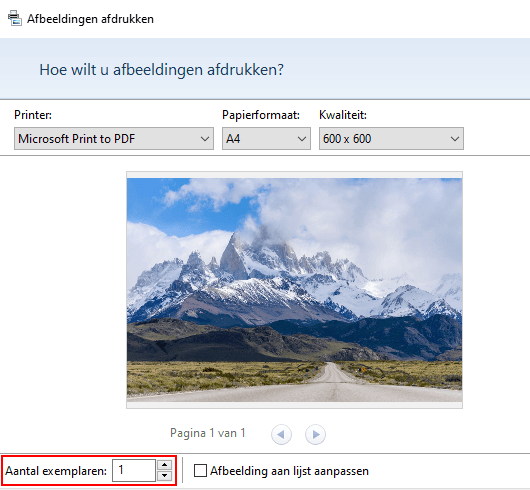
-
Klik op de Afdrukken knop in de rechterbenedenhoek van het venster.
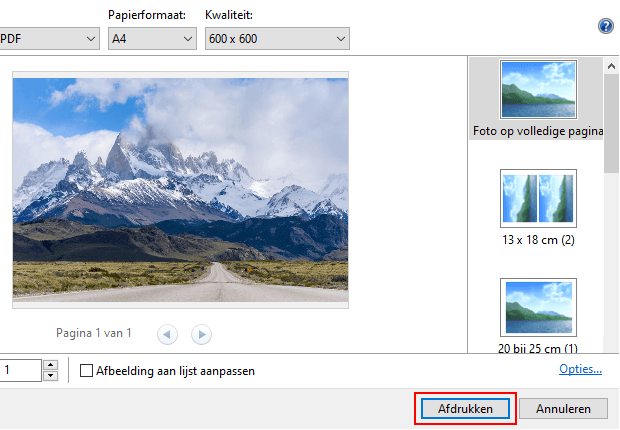
- Er verschijnt nu een 'Printeruitvoer opslaan als' venster en hier selecteer je een locatie op je computer waar je het PDF-bestand wilt opslaan.
- Bij Bestandsnaam, typ je een naam voor het PDF-bestand.
-
Klik op de Opslaan knop.
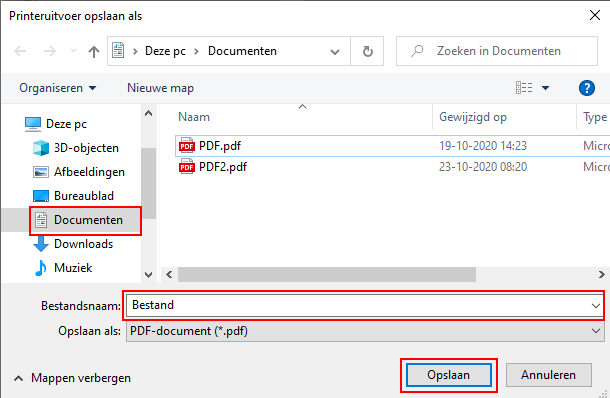
De afdrukfunctie zal nu het PDF-bestand opslaan op je PC.
⛾ Koop mij een kopje koffieGerelateerd:
JPG of PNG afbeelding omzetten naar PDF op Android
Een afbeelding verkleinen in Windows 10 en 11 (4 manieren)
Hoe kopieer je tekst uit een afbeelding (2 methoden)
Afbeeldingen samenvoegen tot 1 PDF-bestand in Windows 10 & 11